On peut vous aider ?
Cherchez des réponses ou parcourez les rubriques de notre documentation
Mise à l’échelle de GTAnswer
Avec une mise à l’échelle par défaut de Windows
Pour une mise à l’échelle par défaut de 100% sous Windows, GTAnswer s’affiche sans aucune difficulté pour visualiser l’écran en entier.
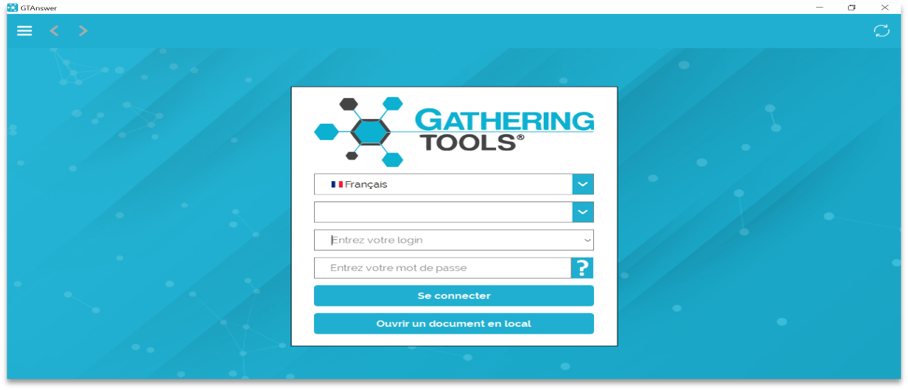
Avec une mise à l’échelle supérieure à 100% de Windows
Si la mise à l’échelle de votre Windows, dans les paramètres système est à 125% ou 150% (ce qui peut être fréquent pour les ordinateurs portables),
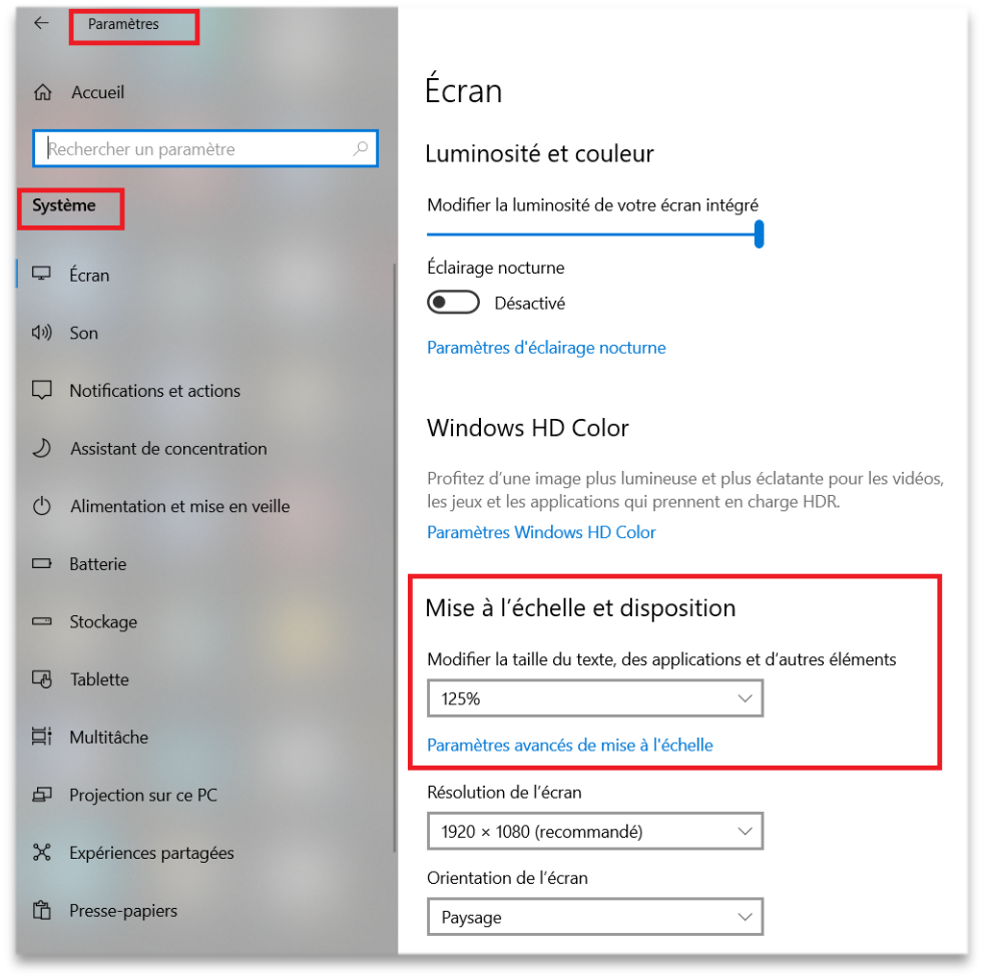
l’affichage de GTAnswer est tronqué.
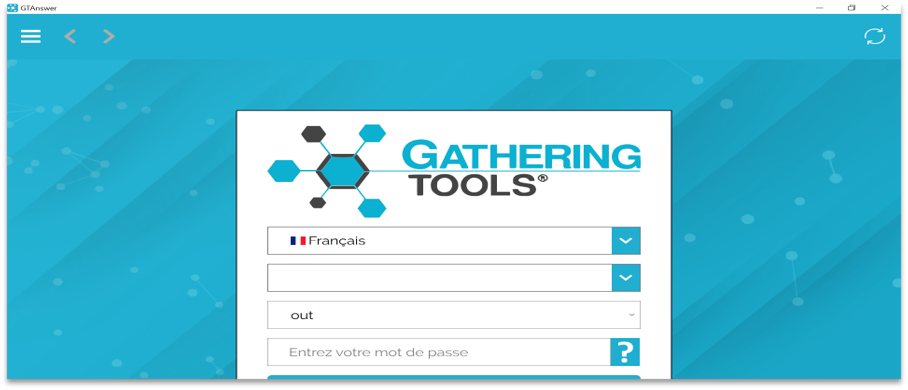
Mise à l’échelle de gtanswer
Dans le cas d’une mise à l’échelle supérieure à 100% sous Windows, vous pouvez modifier la résolution de GTAnswer pour visualiser l’écran en entier.
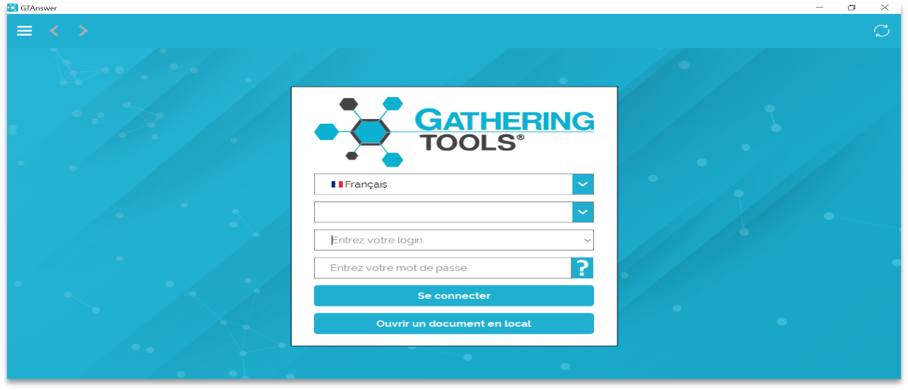
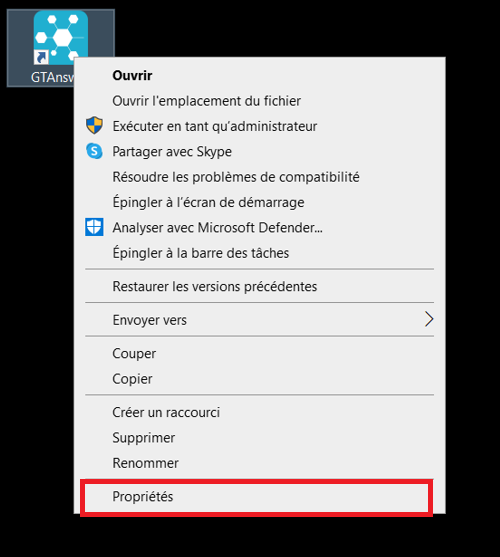
Faites un clic-droit sur le raccourci GTAnswer.exe du bureau.
Une fenêtre s’ouvre.
Cliquez sur « Propriétés ».
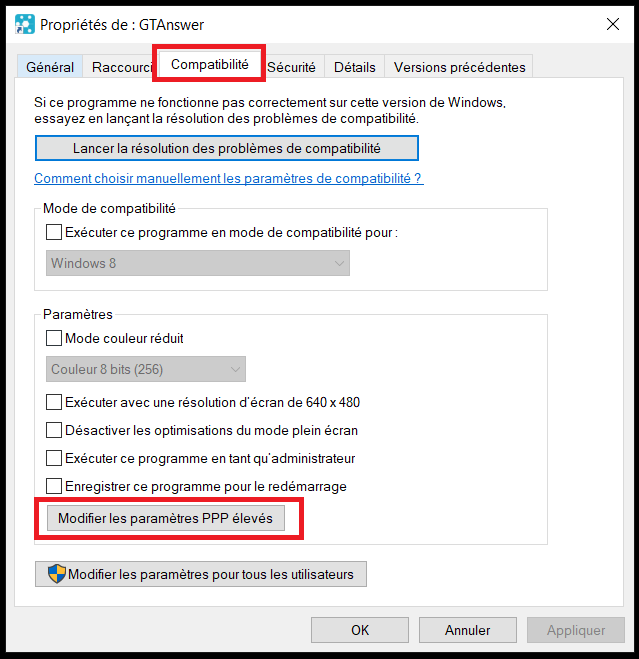
Allez dans l’onglet « Compatibilité ».
Cliquez sur « Modifier les paramètres PPP élevés ».
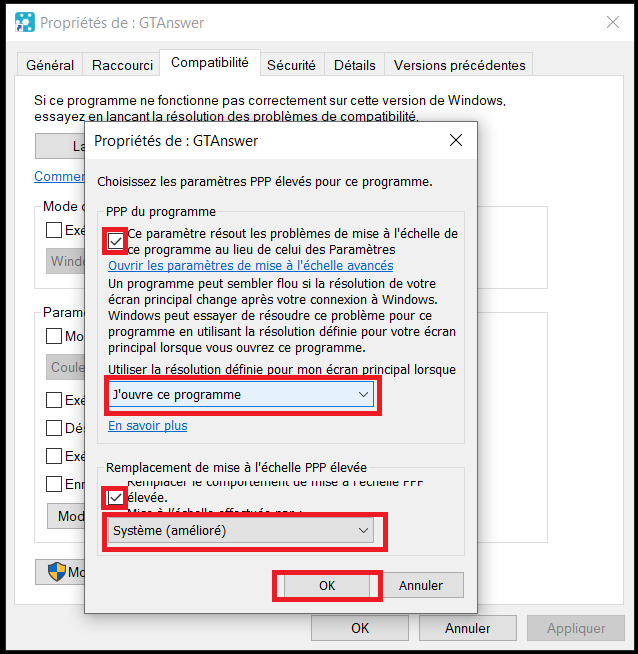
Cochez la case,
puis sélectionnez dans le menu déroulant « j’ouvre ce programme ».
Cochez la case,
sélectionnez dans le menu déroulant « Système (amélioré) »,
puis cliquez sur « OK ».
Une fois ces paramétrages réalisés, vous pourrez ainsi visualiser l’écran en entier.
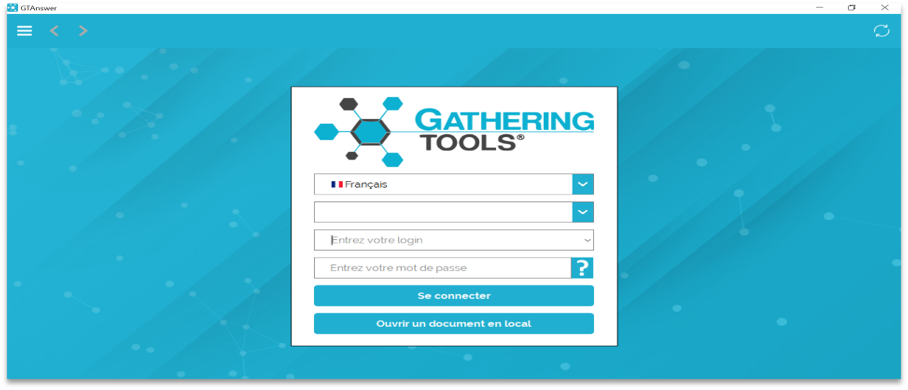
Le guide de mise à l’échelle contient toutes les informations nécessaires.


