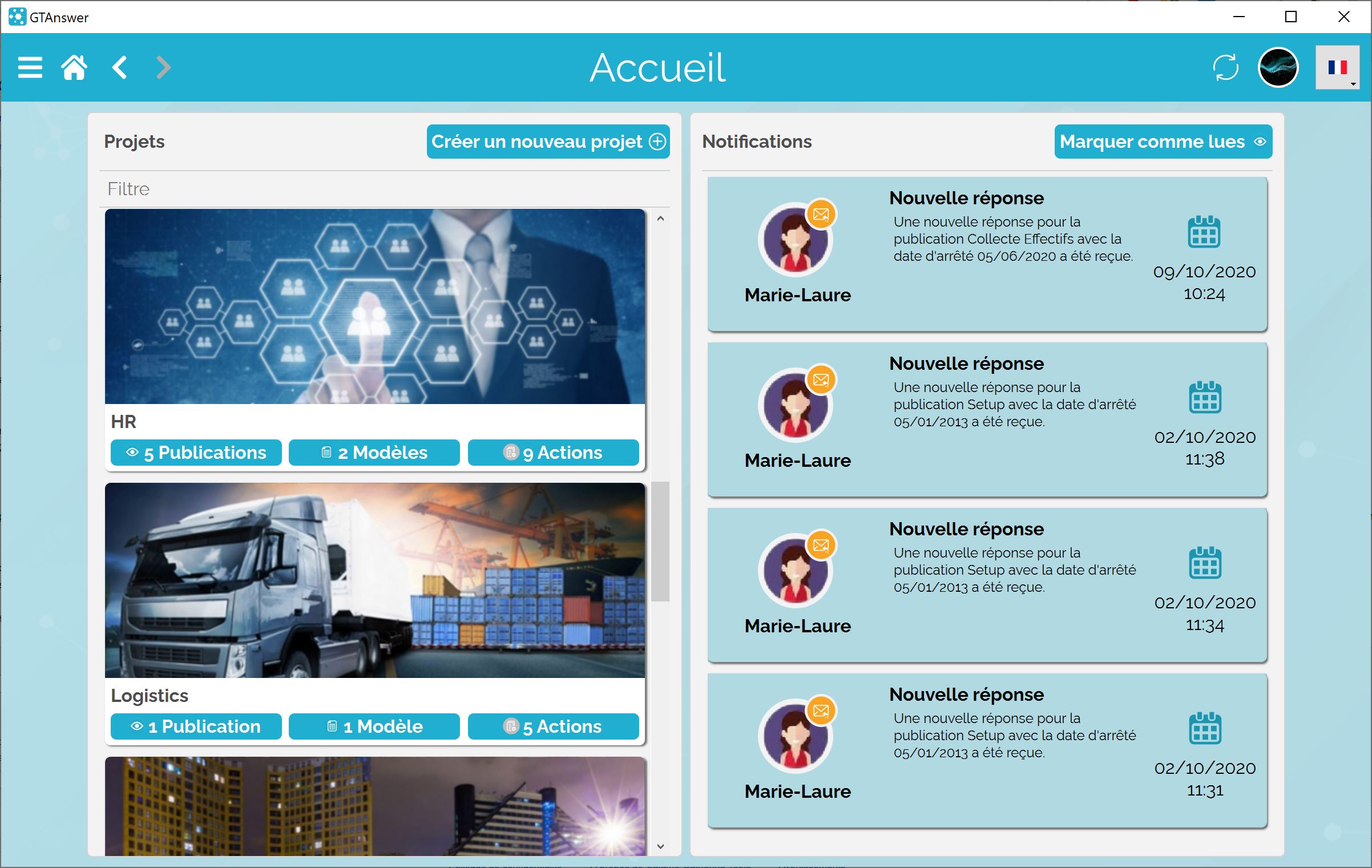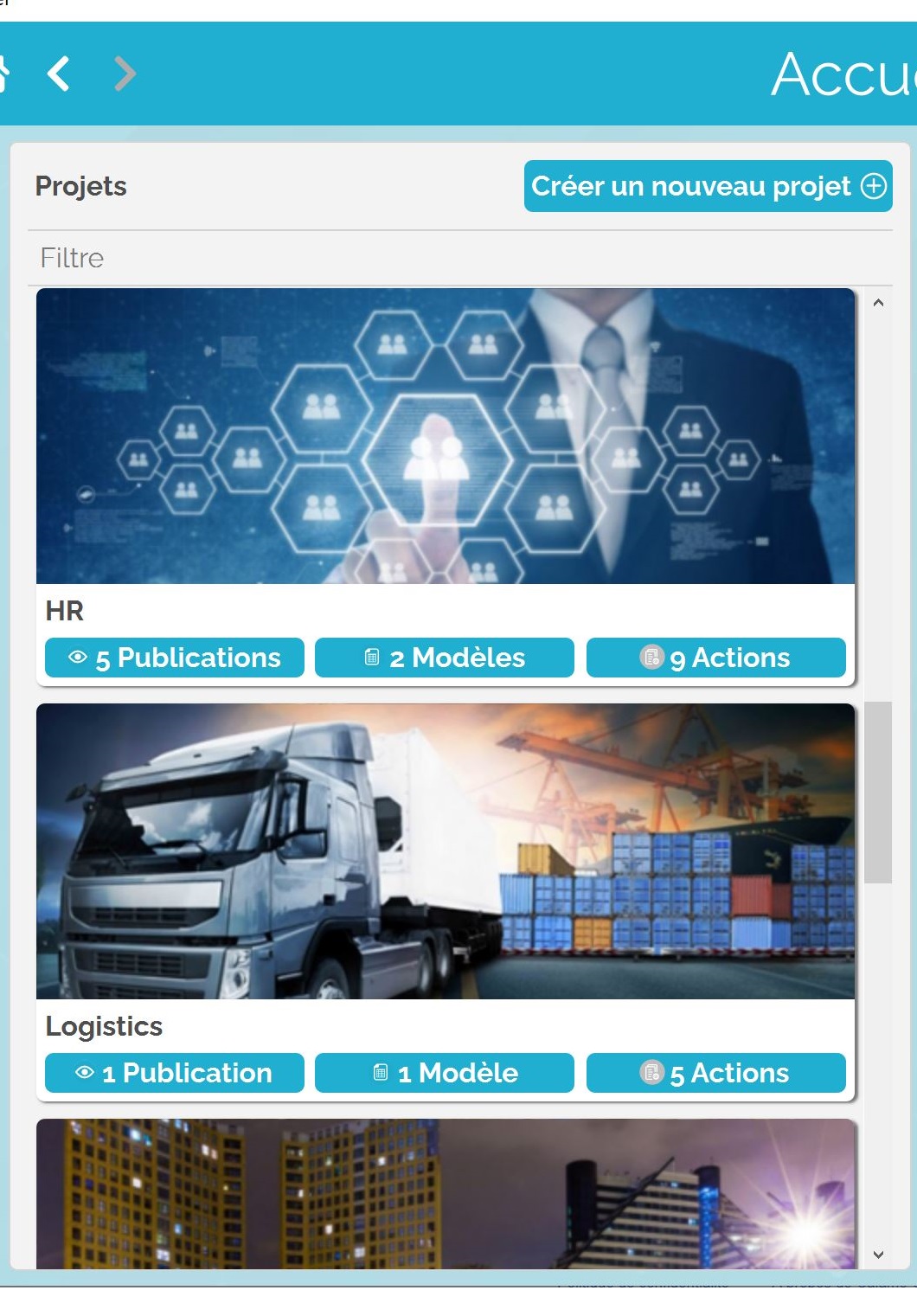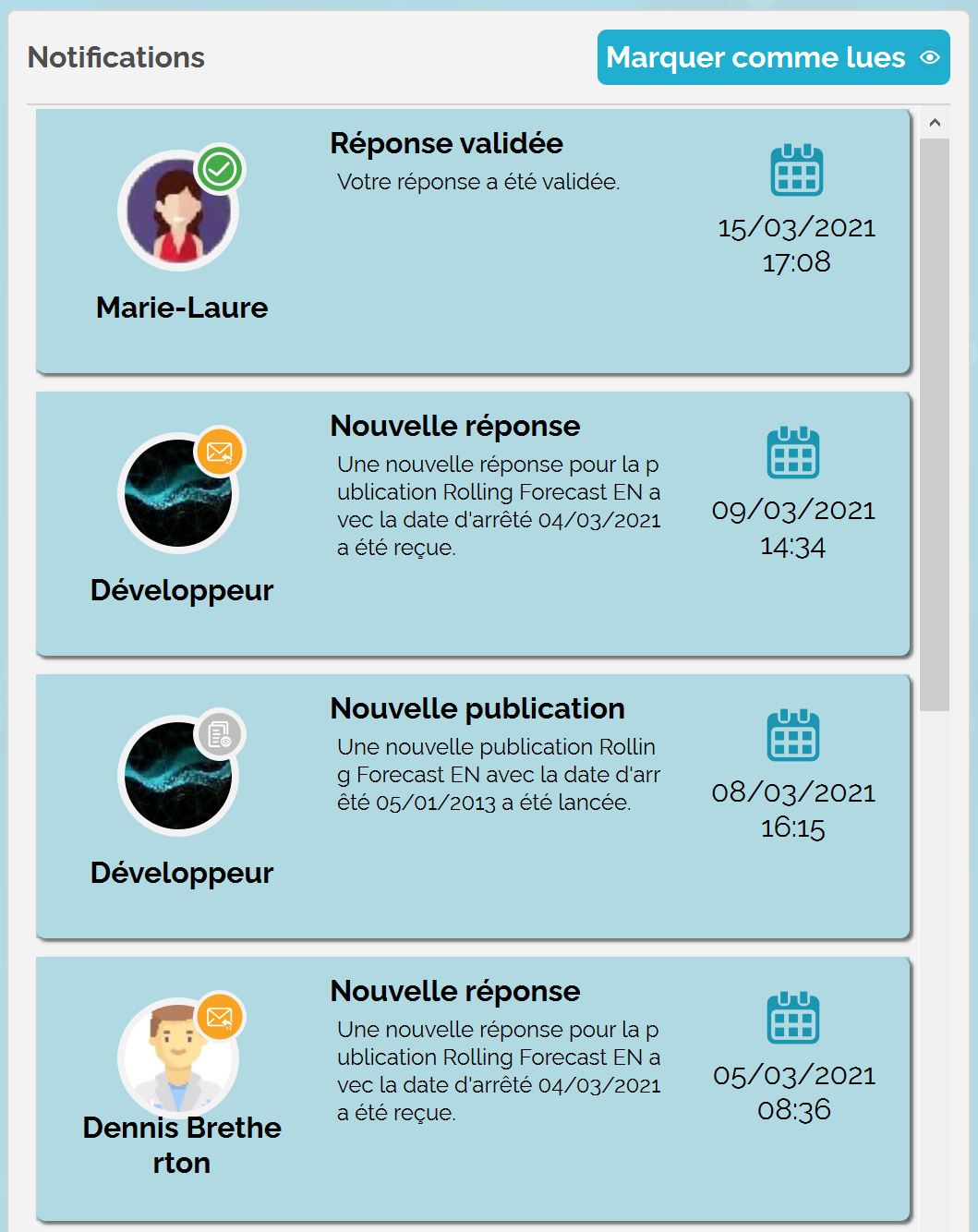On peut vous aider ?
Cherchez des réponses ou parcourez les rubriques de notre documentation
Page d’accueil
La page d’accueil est présentée à l’utilisateur une fois qu’il s’est connecté à son compte.
Elle est divisée en 2 parties :
Liste des projets
Sur la gauche est affichée la liste des projets sur lesquels l’utilisateur dispose de droits.
- les développeurs et administrateurs ont accès à la totalité des projets
- Les gestionnaires et la valideurs ont accès aux projets dont dépendent les modèles sur lesquels des droits leur ont été affectés
- Les répondants / destinataires ont dynamiquement accès aux projets dont dépendent les modèles sur lesquels des droits leur ont été affectés
Chaque projet est affiché sous la forme d’une tuile montrant :
- L’image correspondant au projet
- Le nom du projet
- 3 « boutons » affichant :
- Le nombre de publications : en cliquant sur ce bouton, on accède à la page des publications
- Le nombre de modèles : en cliquant sur ce bouton, on accède à la page des modèles / actions
- Le nombre d’actions : en cliquant sur ce bouton, on accède également à la page des modèles / actions
Notes :
- Il est possible de filtrer la liste des projets à l’aide de boite de filtre, située au-dessus de la liste des projets. Seuls les projets dont le nom comporte les caractères saisis dans la boite de filtres apparaitront.
- Les « boutons » apparaissant dans les tuiles de projet dépendent des droits des utilisateurs
- De même, le bouton « créer un nouveau projet » situé au-dessus de la liste des projets, n’apparait que pour les utilisateurs connectés avec un compte de développeur ou d’administrateur.
Liste des notifications
La liste affiche les notifications concernant les entités sur lesquelles l’utilisateur est impliqué.
Chaque notification est affichée sous la forme d’une tuile montrant :
- Le compte utilisateur à l’origine de la notification
- Un message explicitant l’évènement
- Une icône « Calendrier » ainsi que la date de l’évènement
Cliquer sur l’icône « Calendrier » permet d’afficher la page des réponses de l’entité sélectionnée.