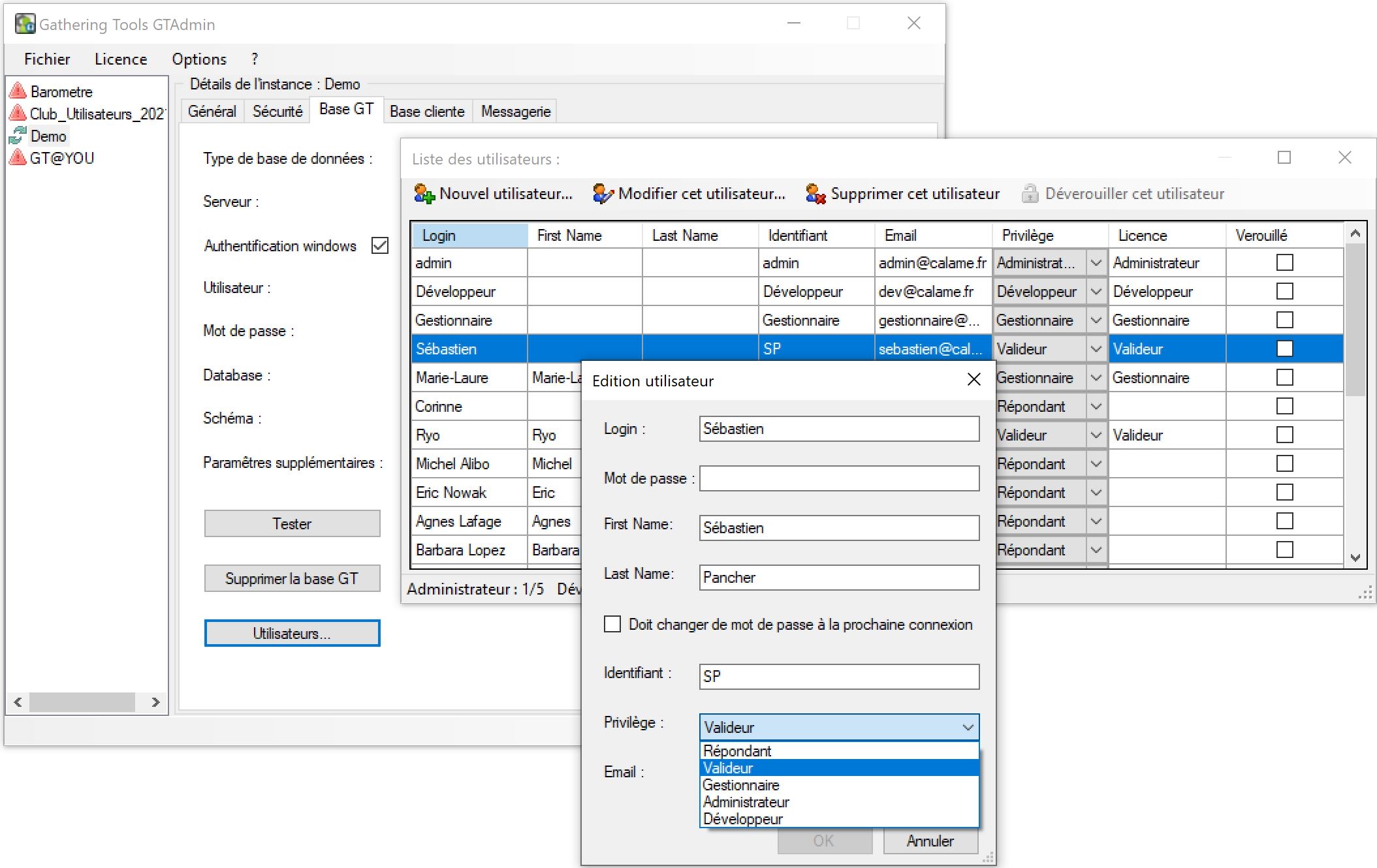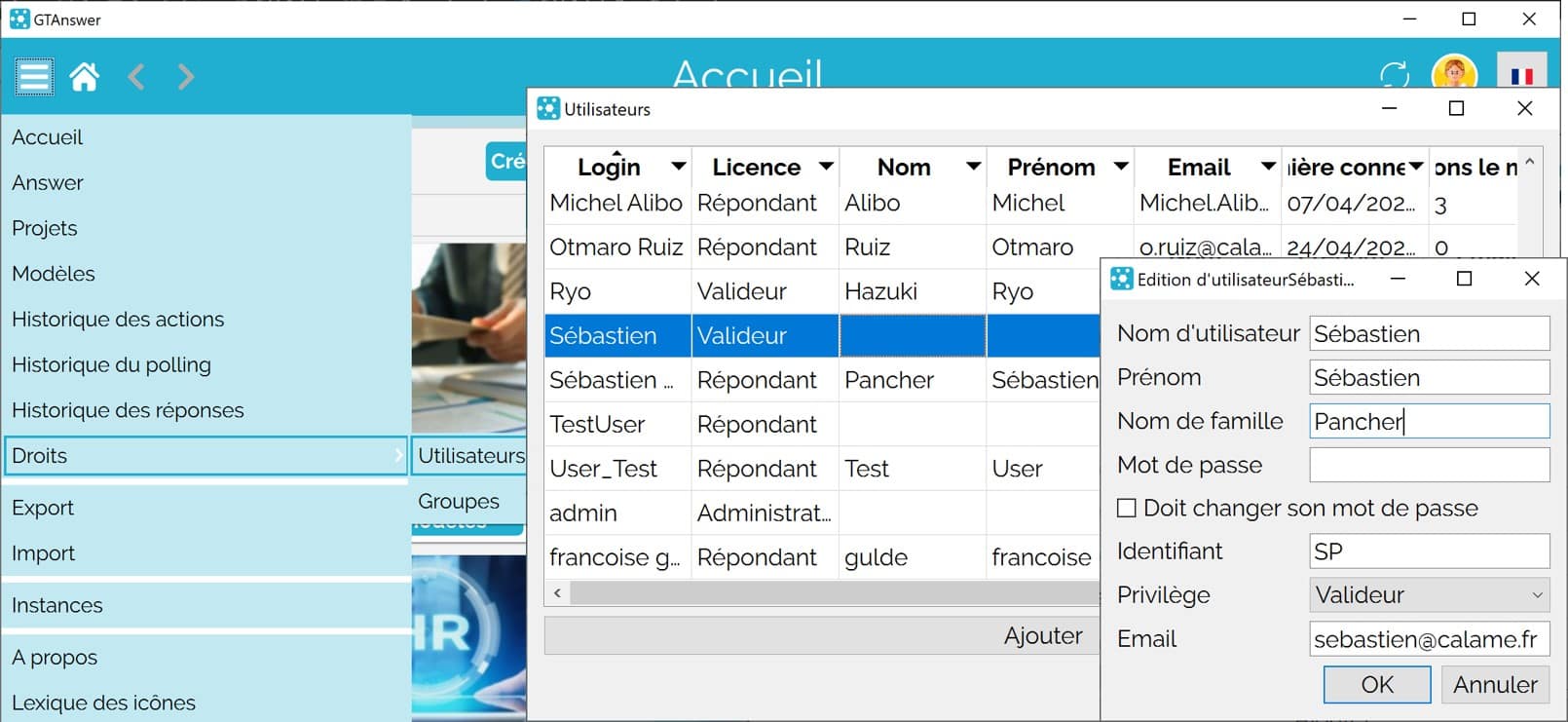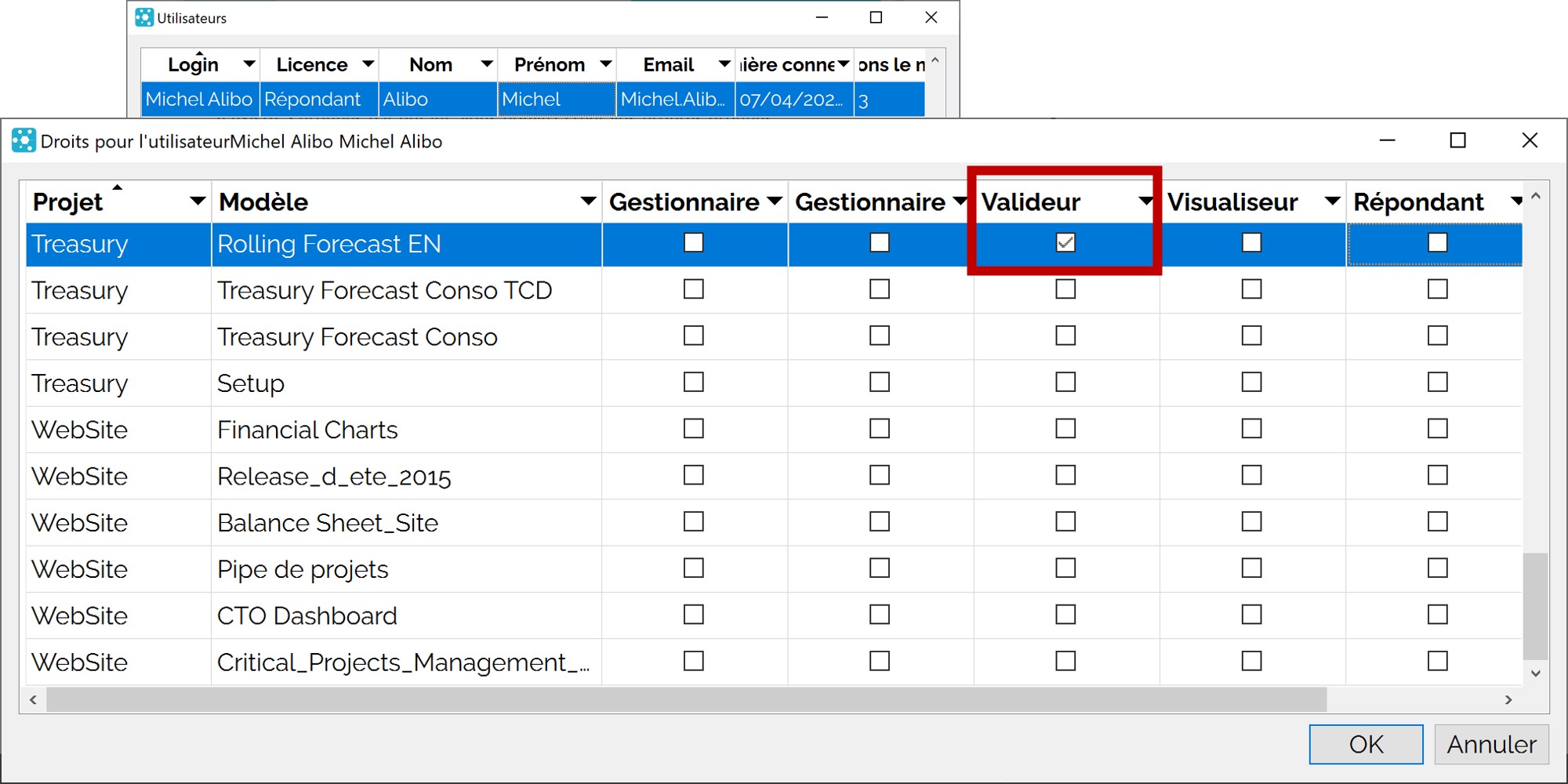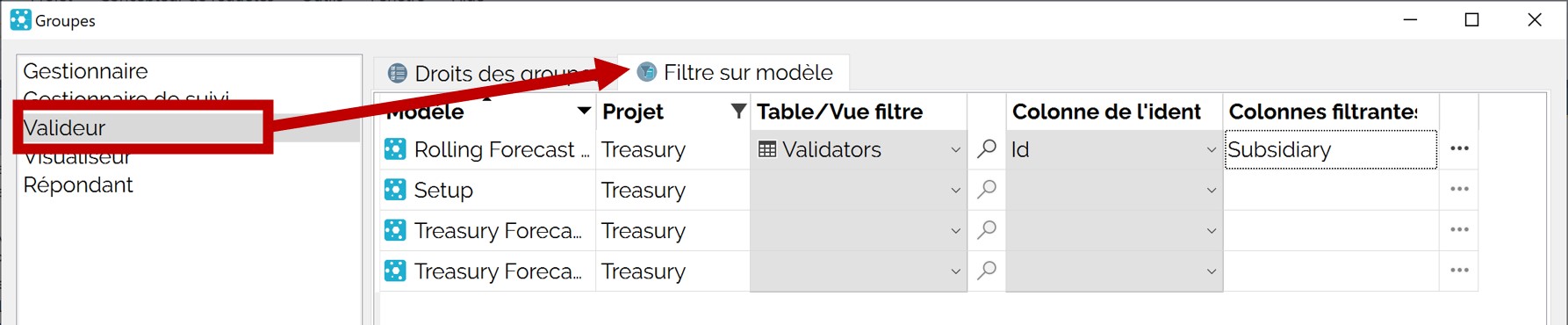On peut vous aider ?
Cherchez des réponses ou parcourez les rubriques de notre documentation
Gestion des utilisateurs et des droits
Gathering Tools propose 5 types d’utilisateurs, dont les droits sont résumés dans le tableau suivant :
| Rôle | Gérer les comptes | Créer des modèles & Actions | Exécuter les actions | Valider les réponses | Consulter les documents et répondre | Compte obligatoire |
|---|---|---|---|---|---|---|
| Administrateur | ||||||
| Développeur | ||||||
| Gestionnaire | ||||||
| Valideur | ||||||
| Répondant / Destinataire |
- Les Administrateurs peuvent créer et gérer les comptes, créer des modèles et des actions, exécuter les actions, valider les réponses, consulter les documents et transmettre des réponses.
- Les Développeurs peuvent créer des modèles et des actions, exécuter les actions, valider les réponses, consulter les documents et transmettre des réponses.
- Les Gestionnaires peuvent exécuter les actions, valider les réponses, consulter les documents et transmettre des réponses.
- Les Valideurs peuvent valider les réponses, consulter les documents et transmettre des réponses.
- Les Répondants peuvent consulter les documents et transmettre des réponses.
Avec ou sans compte ?
Par défaut, les utilisateurs disposent d’un compte dans l’instance, et s’authentifient sur la page de connexion. Toutefois, les répondants peuvent ne pas avoir de compte. Dans ce cas :
- Les messages leur sont transmis par mail
- Les documents leur sont transmis en pièce jointe d’un mail ou par lien de téléchargement
- Les réponses sont transmises par mail (ils n’ont pas accès au fil de discussion)
- Il est possible de les identifier grâce à la validation d’adresse mail.
Ajouter / supprimer des utilisateurs
Si l’instance est paramétrée pour utiliser l’authentification externe (LDAP ou OAuth2), la gestion des utilisateurs est externalisée : tous les utilisateur présents dans l’annuaire peuvent se connecter. Ils n’auront toutefois accès à aucun contenu de l’instance tant que des droits ne leur auront pas été affectés.
Si l’instance est paramétrée pour utiliser l’authentification GT, alors il est nécessaire de créer les utilisateurs :
- Manuellement, dans GTAdmin ou dans GTAnswer en se connectant en tant qu’administrateur
- Automatiquement, en exécutant une action de création de comptes.
Depuis GTAdmin
1. Sélectionnez l’instance
2. Dans l’onglet « Base GT », cliquez sur le bouton « Utilisateurs »
3. Cliquez sur le bouton « Nouvel utilisateur »
4. Renseignez les paramètres de l’utilisateur et cliquez sur Ok
5. Donner un nom (login) de connexion et un mot de passe à cet utilisateur.
6. Cocher l’option « Doit changer de mot de passe à la prochaine connexion » pour forcer l’utilisateur à modifier le mot de passe à la prochaine utilisation. Cette option est indépendante de la durée de vie minimale des mots de passe.
7. Spécifier le privilège Administrateur pour ce nouvel utilisateur.
Il est préférable de créer au moins un administrateur pour chaque instance.
Seul un administrateur peut créer de nouveaux utilisateurs.
La création de nouveaux utilisateurs peut être effectuée via GTAdmin (sur le poste serveur) ou via GTAnswer : les autres utilisateurs du projet pourront être créés avec GTAnswer par un utilisé connecté avec un compte d’administrateur.
L’identifiant est utilisé pour filtrer les droits des utilisateurs gestionnaires sur telles ou telles entités interrogées avec les documents GT (ce filtre est réalisé grâce à une vue ou une table de la base client).
Il est possible d’imposer des contraintes aux mots de passe des utilisateurs en activant l’option correspondante pour l’instance dans l’onglet « Sécurité » via GTAdmin.
Valider la création du nouvel utilisateur administrateur.
Depuis GTAnswer
1. Connectez-vous avec un compte d’administrateur
2. Depuis le menu principal situé en haut et gauche, sélectionnez Droits\Utilisateurs
3. Cliquez sur le bouton « Ajouter »
4. Renseignez les paramètres de l’utilisateur et cliquez sur Ok
Action de création de compte
Une action de création de compte permet d’ajouter automatiquement des utilisateurs depuis une page/vue. De plus, l’action de création de compte permet d’envoyer à chaque utilisateur créé un message comportant :
- un hyperlien qui configure l’instance sur le poste de l’utilisateur
- son login
- son mot de passe temporaire, à changer à la première connexion
Utilisateurs avec privilèges
Les administrateurs et les développeurs sont des utilisateurs privilégiés : ils ont tous les droits sur tous les modèles. Il n’est pas possible de limiter les droits de administrateurs et développeurs en fonction des modèles, et les filtres sur modèles n’auront pas d’effet sur eux.
La seule différence entre administrateurs et développeurs est que seuls les administrateurs peuvent créer des comptes , les modifier ou les supprimer. En revanche, les développeurs peuvent modifier les droits des utilisateurs sur les modèles en modifiant les affectations des comptes aux groupes. Ils peuvent également paramétrer les filtres sur modèles.
Comptes utilisateurs et licence
La licence installée sur le serveur détermine le nombre d’instances pouvant être créées. Elle détermine également, pour chaque type de comptes utilisateurs, le nombre de comptes pouvant être créé. Ainsi, pour chaque instance peut être défini un nombre d’administrateurs, de développeurs, de gestionnaires et de valideurs. Il n’y a pas de limite pour le nombre de comptes répondants.
Chaque utilisateur créé avec le privilège Administrateur consomme une licence Administrateur.
Chaque utilisateur créé avec le privilège Développeur consomme une licence Développeur.
Chaque utilisateur créé avec le privilège Gestionnaire consomme une licence Gestionnaire.
Chaque utilisateur créé avec le privilège Valideur consomme une licence Valideur.
Les utilisateurs créés avec le privilège Répondant ne consomment aucune licence lors de leur création. En revanche, ils consommeront une licence s’ils sont affectés à un groupe contenant les droits de valideurs ou de gestionnaire.
Ainsi, un utilisateur consommera une licence Valideur s’il est affecté à un groupe de droits comprenant au moins l’un des droits suivants :
- « Valider/Invalider une réponse » (située dans le bloc « Réponses » de l’interface de gestion des groupes de droits)
- « Envoyer une relance » (située dans le bloc « Exécution » de l’interface de gestion des groupes de droits)
De même, Un utilisateur consommera une licence Gestionnaire s’il est affecté à un groupe de droits comprenant au moins l’un des droits suivants :
- « Exécuter une action de lancement de collecte » (située dans le bloc « Exécution » de l’interface de gestion des groupes de droits)
- « Exécuter une action d’intégration » (située dans le bloc « Exécution » de l’interface de gestion des groupes de droits)
- « Effectuer une restitution » (située dans le bloc « Exécution » de l’interface de gestion des groupes de droits)
- « Fermer une publication » (située dans le bloc « Exécution » de l’interface de gestion des groupes de droits)
- « Exécuter une phrase SQL » (située dans le bloc « Exécution » de l’interface de gestion des groupes de droits)
- « Effectuer une restitution QSTX » (située dans le bloc « Exécution » de l’interface de gestion des groupes de droits)
- « Effectuer une action combinée » (située dans le bloc « Exécution » de l’interface de gestion des groupes de droits)
- « Effectuer une action de création d’utilisateurs » (située dans le bloc « Exécution » de l’interface de gestion des groupes de droits)
- « Effectuer une action de suppression des droits de réponse » (située dans le bloc « Exécution » de l’interface de gestion des groupes de droits)
Les droits qui peuvent être affectés à un utilisateur (via un Groupe) peuvent être visualisés dans les groupes (via GTAnswer, bouton « Gérer les Groupes »). La liste complète des droits pour un gestionnaire est visualisable la boîte « Gérer les groupes ».
Utilisateurs sans privilèges
Il faut noter que les utilisateurs sans privilèges n’ont aucun droit sur la modification les objets GT : ils ne peuvent ni ajouter, ni supprimer ni éditer les modèles ni les actions ni les déclencheurs (ils peuvent par contre les visualiser selon les droits).
Groupes de droits
- Campagne
- Exécution (d’action)
- Liste (lister les modèles, actions, réponses…)
- Réponse
- Visualisation
- Autre
Il existe 5 groupes par défaut, vous pouvez créer vos propres groupes.
Si, pour un même modèle, l’utilisateur fait partie de plusieurs groupes ; il suffit qu’un droit soit coché pour un seul groupe pour qu’il soit attribué. Un utilisateur peut être affecté à plusieurs groupes mais les droits ne doivent pas être communs.
Pour associer un utilisateur à un groupe de droits, double-cliquez sur l’utilisateur de depuis la liste puis cochez les cases correspondant aux groupes :
Dans la capture cic-contre, l’utilisateur « Michel Alibo » fait partie du groupe « Valideurs » sur le modèle « Rolling Forecast EN ». Il n’aura aucun droit sur les autres modèles.
Filtrer les droits grâce aux filtres sur modèles
Dans notre exemple, précédent, nous avons donné à Michel Alibo le droit de valider les réponses pour le modèle « Rolling Forecast EN ». Ce droit s’exerce sur le modèle, quel que soit l’entité. Dans une campagne sur ce modèle, Michel Alibo pourra donc valider l’ensemble des entités. Il est toutefois possible de restreindre son périmètre en filtrant ses droits.
Pour cela, nous aurons besoin d’une table ou d’une vue dans la base client, qui listera, pour chaque item d’axe de diffusion de notre publication, les Id des utilisateurs qui y auront accès.
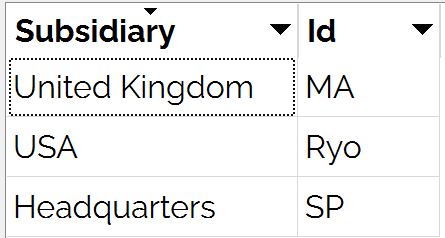
Voici la table que nous allons utiliser. « Subsidiary » étant l’axe de diffusion pour la publication du modèle « Rolling Forecast EN » et « MA » étant l’Id de l’utilisateur « Michel Alibo », cette table contient les éléments nécessaires au filtrage.
Nous allons ensuite dans la liste des groupes (Menu principal / Droits / Groupes) et sélectionner le groupe que nous souhaitons filtrer.
Ici, il s’agit du groupe « Valideur ». Nous allons ensuite sélectionner l’onglet « Filtres sur modèles » puis sélectionner le modèle pour lequel le filtre doit s’appliquer. Ici, nous choisirons le modèle « Rolling Forecast EN ».
Cliquez pour afficher l’image en plein écran
Enfin, nous allons sélectionner :
- La table contenant les filtres
- La colonne contenant l’identifiant des utilisateurs
- La ou les colonnes à filtrer, ici nous choisirons (en cliquant sur le bouton « … ») le champ « Subsidiary »
Il ne reste plus qu’à cliquer sur « Ok » pour valider notre filtre. Les filtres sur modèles sont appliqués dynamiquement : si la table ou la vue contenant les filtres est mise à jour, les modifications de droits sont appliquées sans qu’il ne soit nécessaire de relancer les publications.
Droits des répondants
Il n’est pas nécessaire d’affecter manuellement les droits pour les répondants. Les répondants se voient automatiquement affecter les droits sur les entités définies dans la relation d’affectation lors de l’exécution de l’action de publication. Il est également possible d’automatiser le retrait des droits pour les répondants en utilisant une action de retrait de droits.
Remarques
- Si, pour un modèle, l’utilisateur appartient à plusieurs groupes ; que ces groupes ont des droit commun (par exemple validation) et que ces groupes possèdent un filtre pour ce modèle alors les filtres doivent être égaux (ou vides). Les filtres vides sont ignorés et il suffit qu’un seul groupe contienne un filtre pour le droit en question.
- D’après la remarque ci-dessus, quand on veut filtrer, il vaut mieux créer des groupes « orthogonaux » i.e. qui ne possèdent pas de droit commun (comme c’est le cas dans l’exemple).
- Il est conseillé de filtrer par des axes qui forment un sous-ensemble des axes de diffusion mais on peut filtrer par tout axe du noyau ou par un axe de validation supplémentaire
- Si on filtre le droit « Liste des campagnes » alors les statistiques affichées sont elles-mêmes filtrées.