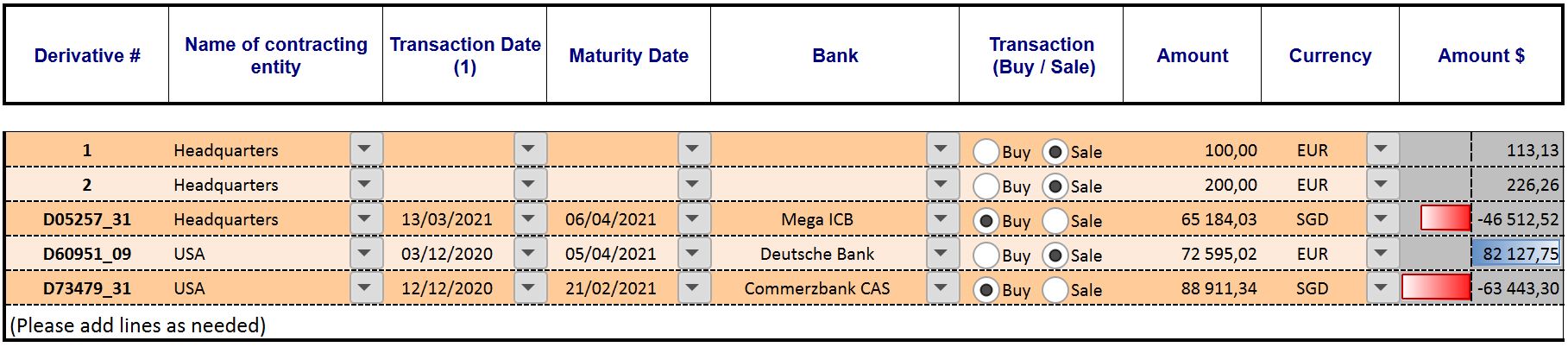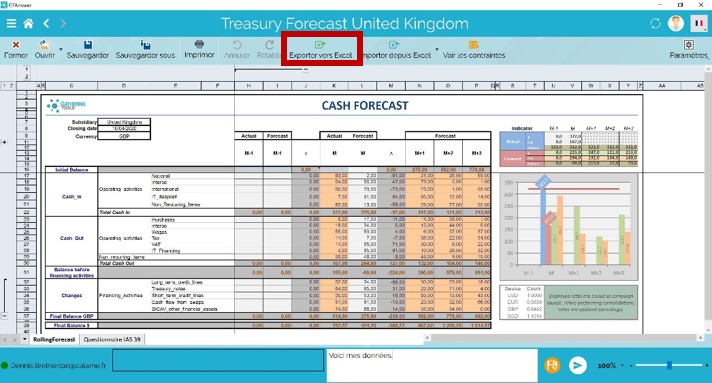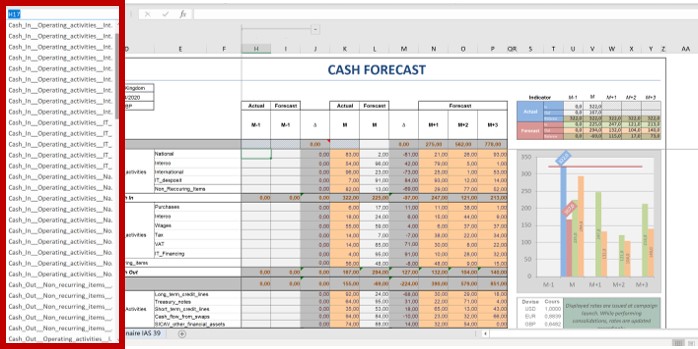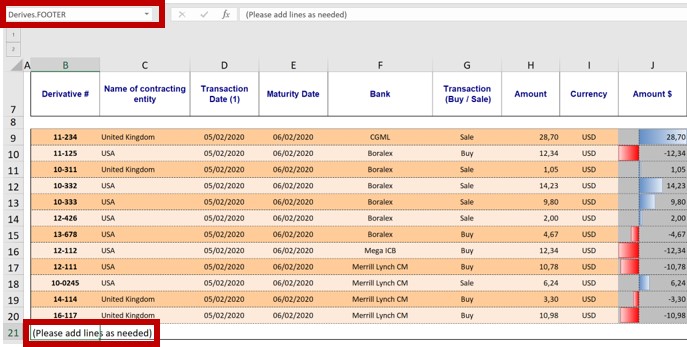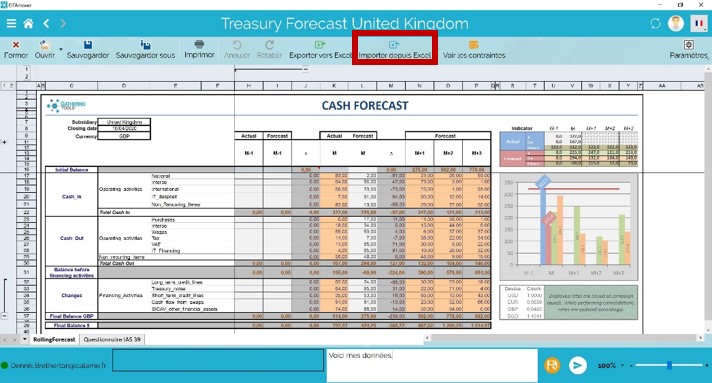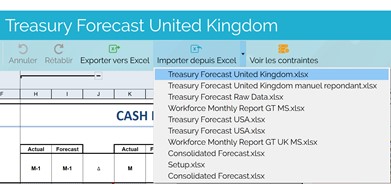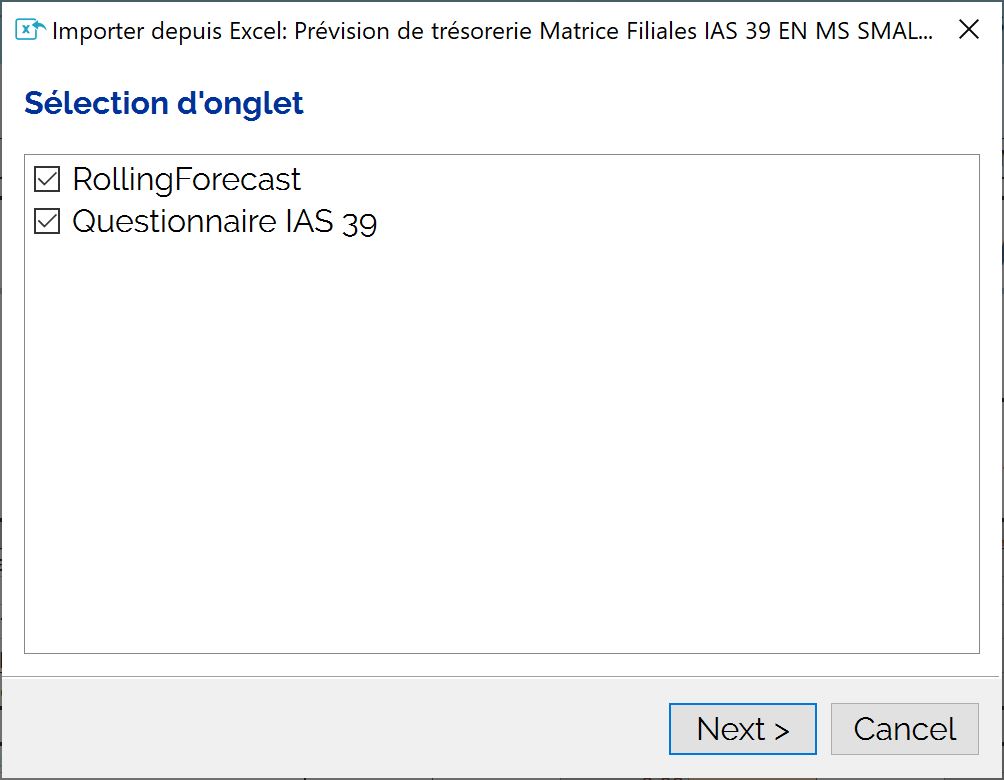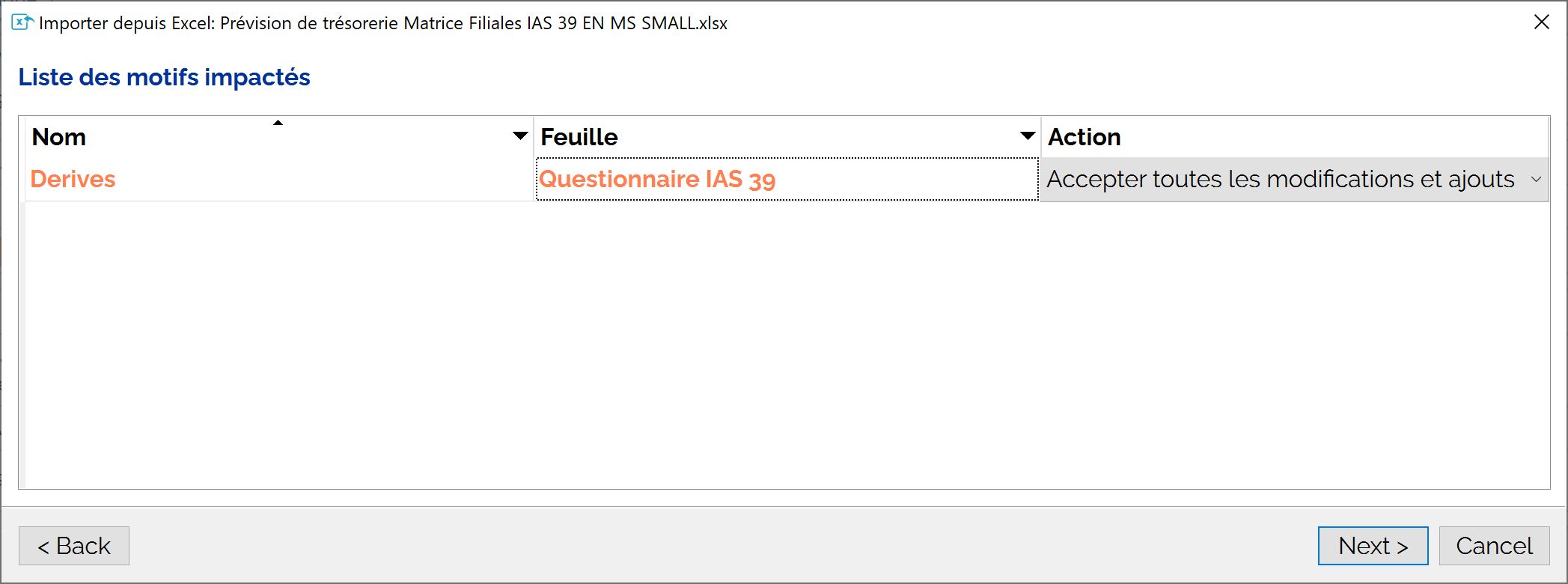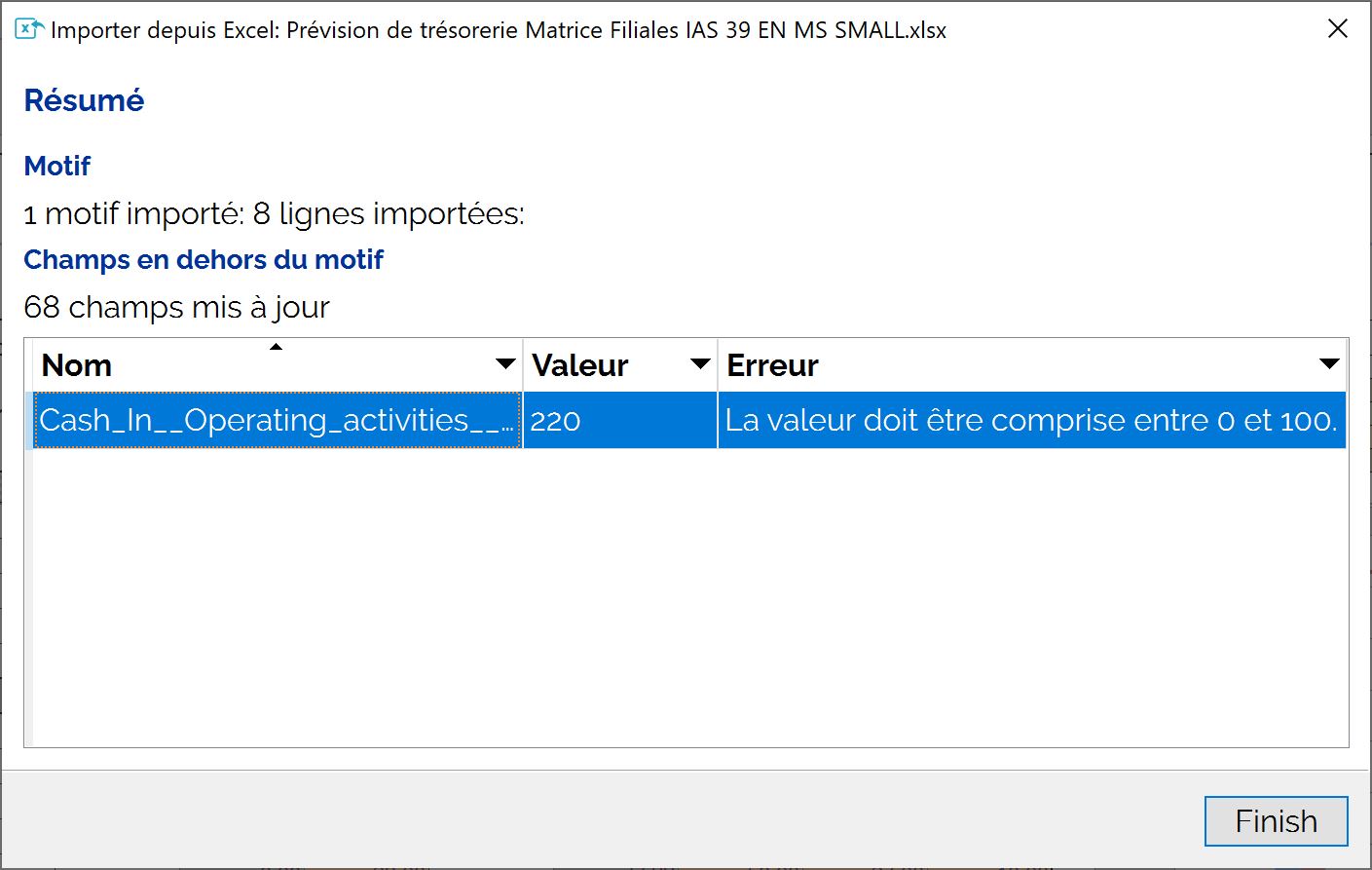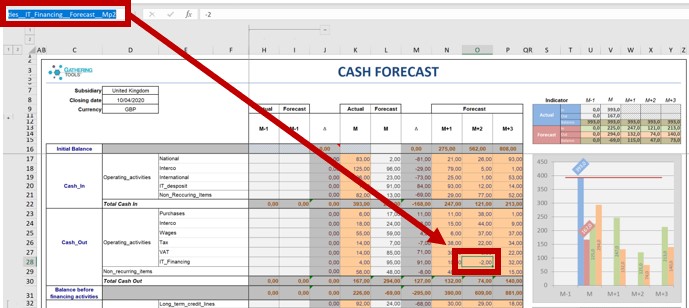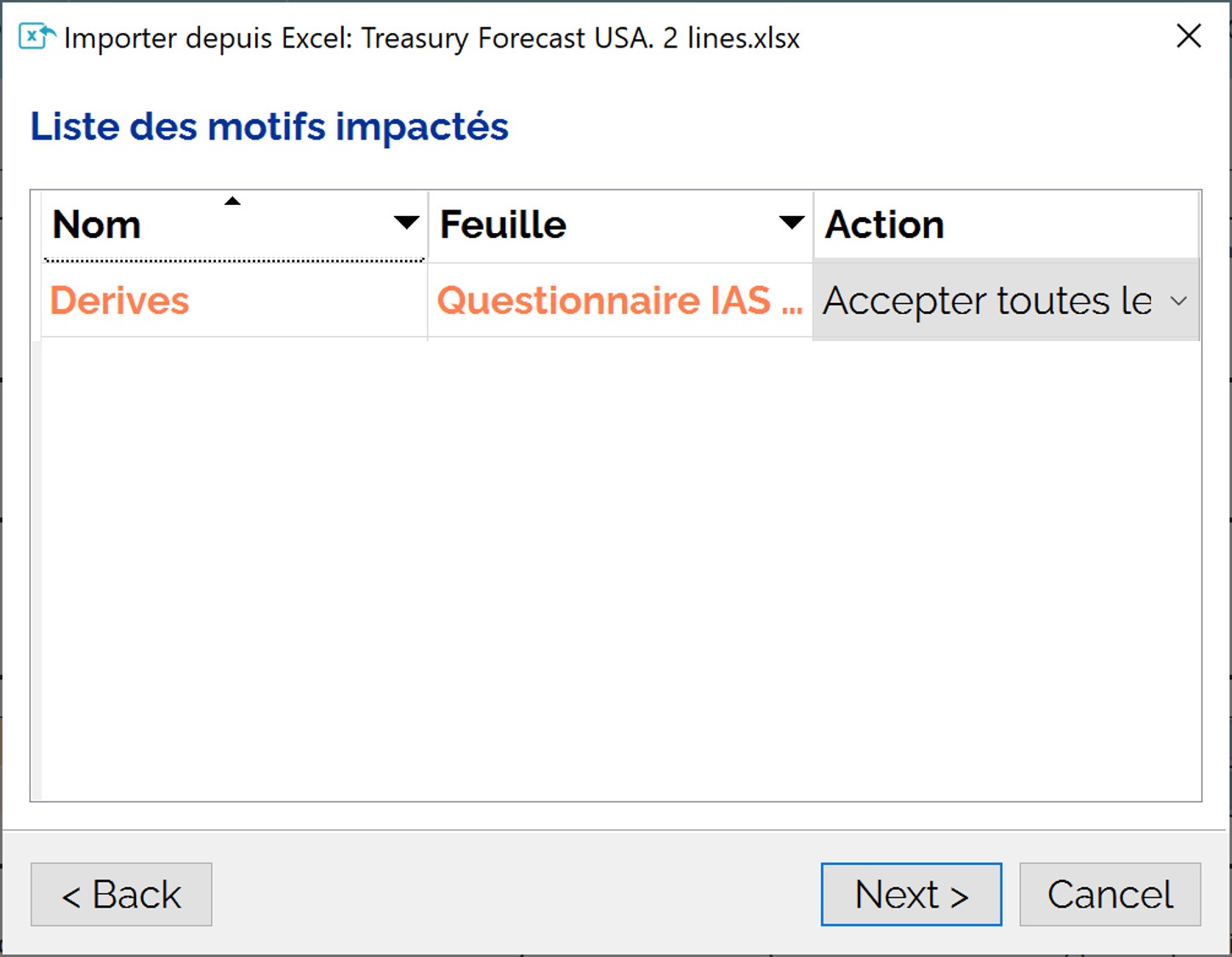On peut vous aider ?
Cherchez des réponses ou parcourez les rubriques de notre documentation
Travailler avec Excel : export et import
Cet article décrit les fonctionnalités d’import et export Excel telles qu’accessibles aux utilisateurs. Pour le paramétrage de ces fonctionnalités par les développeurs, se reporter à Import Excel : considérations pour le développement
Pour certains documents, il peut être pratique de préparer vos données dans Excel, puis de les réimporter dans votre document GT. Ce mode de fonctionnement est particulièrement pratique si vous disposez déjà d’une partie des données qui vous sont demandes dans le document GT, et les données dont vous disposez se trouvent sur un ou plusieurs classeurs Excel.
Notez que les fonctionnalités d’export / import Excel :
- Peuvent être bloquées par le développeur du projet
- Sont réservées aux versions Windows™ et MacOs™ de GTAnswer
Exporter vers Excel
Vous pouvez exporter votre document vers Excel en cliquant sur le bouton « Export Excel ».
L’application vous propose alors de sauvegarder le fichier exporté dans le répertoire de votre choix.
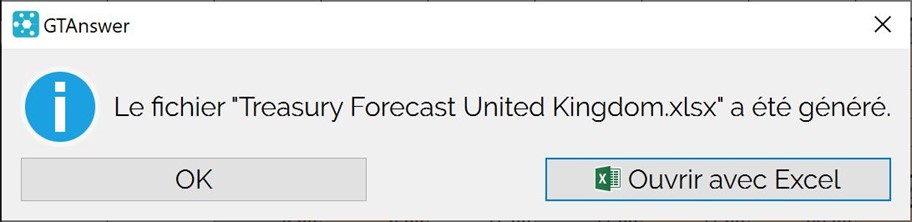 Une fois le fichier exporté, une boite de dialogue vous confirme la génération du fichier.
Une fois le fichier exporté, une boite de dialogue vous confirme la génération du fichier.
Vous pouvez maintenant cliquer sur le bouton « Ouvrir avec Excel » pour commencer à travailler sur le fichier.
Note : le fichier Excel exporté est parfois nommé « Matrice de saisie ».
Travailler avec le fichier Excel exporté
Le fichier exporté comporte plusieurs caractéristiques qui doivent être prises en compte pour pouvoir correctement importer vos données par la suite.
Préserver les zones nommées
Dans le fichier Excel exporté, chaque cellule dont la valeur pourra être importée se voit dotée d’un nom.
Le fichier comporte donc potentiellement un très grand nombre de noms qu’il ne faudra pas modifier.
En effet, lors de l’import, c’est à l’aide de ces noms que GT saura quelle valeur importer, et où l’insérer. Ainsi, si vous modifiez ou supprimez certains noms, les valeurs correspondantes ne seront pas importées.
Prendre en compte le FOOTER dans les motifs
Les motifs sont des tableaux dans lesquels vous pouvez ajouter ou supprimer des lignes. Dans le fichier Excel exporté, chaque motif dispose d’un footer. Le footer est un nom Excel de la forme [Nom du motif].FOOTER
Le footer est indispensable à l’import des données car c’est lui qui délimite où s’arrête l’import pour le motif concerné. Autrement dit, toutes les lignes situées après le footer ne seront pas importées.
Dans cet exemple, le footer se trouve sur la cellule B21 et se nomme « Derives.FOOTER ».
Cela signifie que l’import des données du motif « Derives » s’arrêtera à la ligne 21.
Si vous désirez ajouter des lignes dans le classeur Exporté, veillez donc à toutes les insérer avant le footer, faute de quoi les lignes situées après le footer ne seront pas importées.
Importer depuis Excel
Vous pouvez télécharger le questionnaire et la matrice de saisie Excel illustrés ci-dessous.
Pour importer les valeurs que vous avez saisi dans le fichier Excel exporté, assurez-vous tout d’abord que vous avez sauvegardé le fichier.
Cliquez sur le bouton « Importer d’Excel » pour ouvrir l’assistant d’import.
Une boite de dialogue s’ouvre alors pour vous permettre de sélectionner le fichier Excel dont vous souhaitez importer les données.
Notez que l’application mémorise les derniers fichiers importés. Aussi, si vous souhaitez importer un fichier plusieurs fois de suite, il vous suffit de le sélectionner dans la liste.
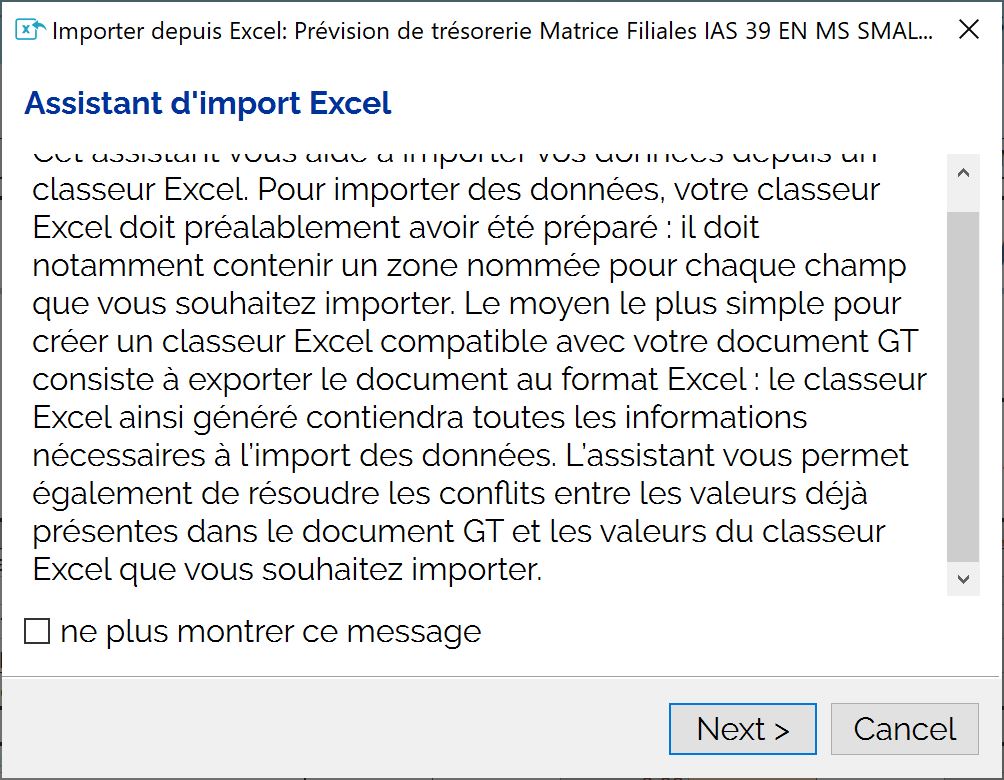
La première page de l’assistant en décrit les fonctionnalités. Cliquez sur « Ne plus montrer ce message » pour qu’il ne s’affiche pas lors de vos prochains imports.
Cliquez sur « Suivant ».
L’assistant nous demande de choisir les onglets du classeur Excel dont nous souhaitons importer les données. Par défaut, tous les onglets sont sélectionnés.
Cliquez sur « Suivant ».
Pour chaque motif du questionnaire, l’assistant nous demande de choisir si les données du fichier Excel doivent remplacer les données du questionnaire.
Plusieurs choix sont proposés (colonne « Action »)
- « Accepter toutes les modifications et ajouts ». C’est le mode par défaut. Les données du fichier Excel remplaceront les données du questionnaire et si elles contiennent de nouvelles lignes, celles-ci seront ajoutées au motif
- « Accepter toutes les modifications et ajouts locaux » : les données locales seront conservées
- « Accepter tous les ajouts, par défaut locaux ». Conserver les données locales, mais accepter les nouvelles données du fichier Excel
- « Accepter tous les ajouts, par défaut distants ». Conserver les données locales, mais accepter les nouvelles données de la base.
Comme notre questionnaire est vide et que nous souhaitons ajouter toutes les données provenant du fichier Excel, nous conserverons le mode par défaut. Cliquez sur « Suivant ».
L’import est alors réalisé.
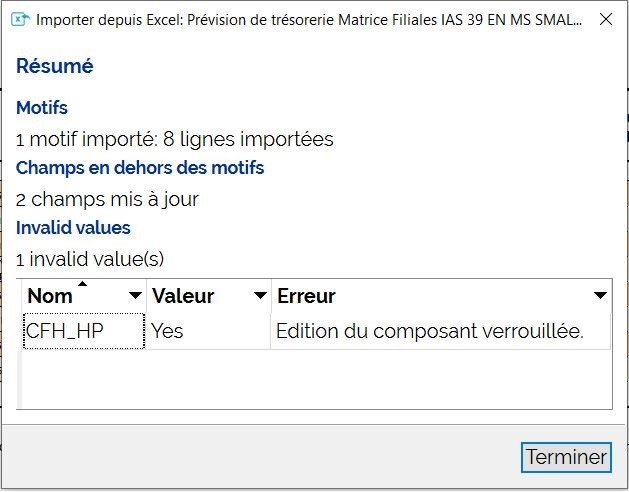
Une fois l’import terminé, une synthèse est affichée. Dans notre cas :
- 1 motif a reçu des données, et 8 lignes ont été importées.
- 2 champs qui n’étaient pas dans des motifs ont vu leur valeur mise à jour.
- 1 valeur est invalide et n’a pu être renseignée.
Vous pouvez chercher le nom (dans notre exemple « CFH_HP ») dans les zones nommées de votre classeur excel.
Corriger les erreurs
Si le classeur Excel contient des valeurs qui ne respectent pas les contraintes de types ou les bornes des cellules à mettre à jour, l’application affichera la liste des erreurs lors de la synthèse :
Les cellules concernées ne sont pas mises à jour
Pour corriger les valeurs dans le classeur Excel, procédez comme suit :
Sélectionnez le nom de la valeur en erreur dans la liste (Ctrl+C)
Dans Excel, collez le nom dans la Zone Nom, Excel va alors sélectionner la cellule concernée.
Modifiez la valeur, enregistrez le classeur puis relancez l’import.
Notez par ailleurs que si l’import Excel permet d’ajouter des lignes dans les motifs, il ne permet pas d’en supprimer.
Gérer les conflits
Lors de l’import Excel, toutes les valeurs en-dehors des motifs sont remplacées par les valeurs du Fichier Excel. Pour les motifs en revanche, il vous est possible de choisir, ligne par ligne, les données que vous souhaitez mettre à jour et celles que vous souhaitez conserver.
Il est important de comprendre que la mise à jour des motifs se fait en fonction de la clé du motif, la clé est une colonne ou un ensemble de colonnes dont la combinaison doit fournir une valeur unique pour chaque ligne
Dans notre document, la clé du motif est la colonne « Derivative ». Notre motif contienne déjà 2 lignes de données : les dérivés « 1 » et « 2 ».

Le classeur Excel que nous importons contient, lui, 4 lignes avec les dérivés « D05257_31 », « D60951_09 », « D10458_17 » et « D73479_31 »
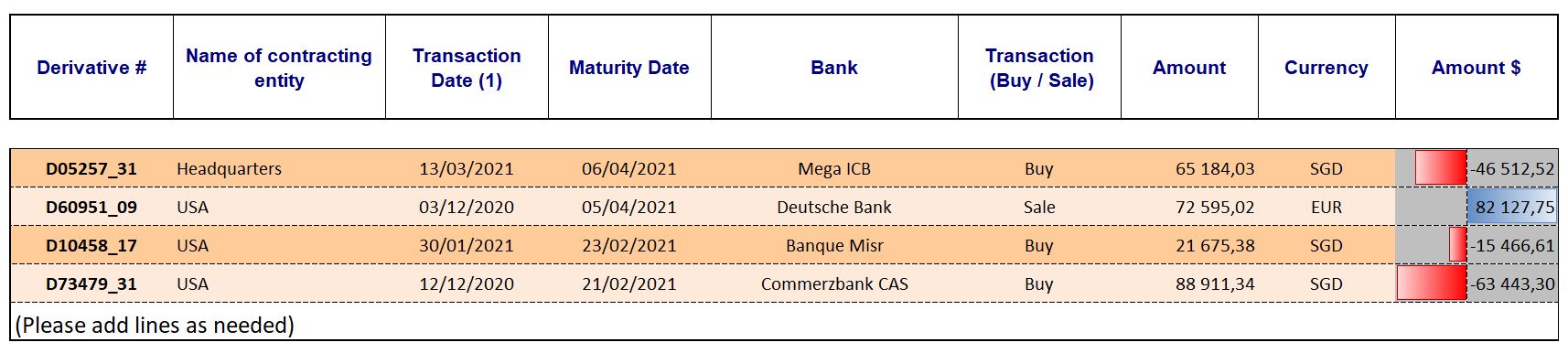
Dans l’assistant, nous allons personnaliser la mise à jour du motif. Pour cela, nous allons double-cliquer sur la ligne du motif.
L’assistant ouvre alors le gestionnaire de conflits :
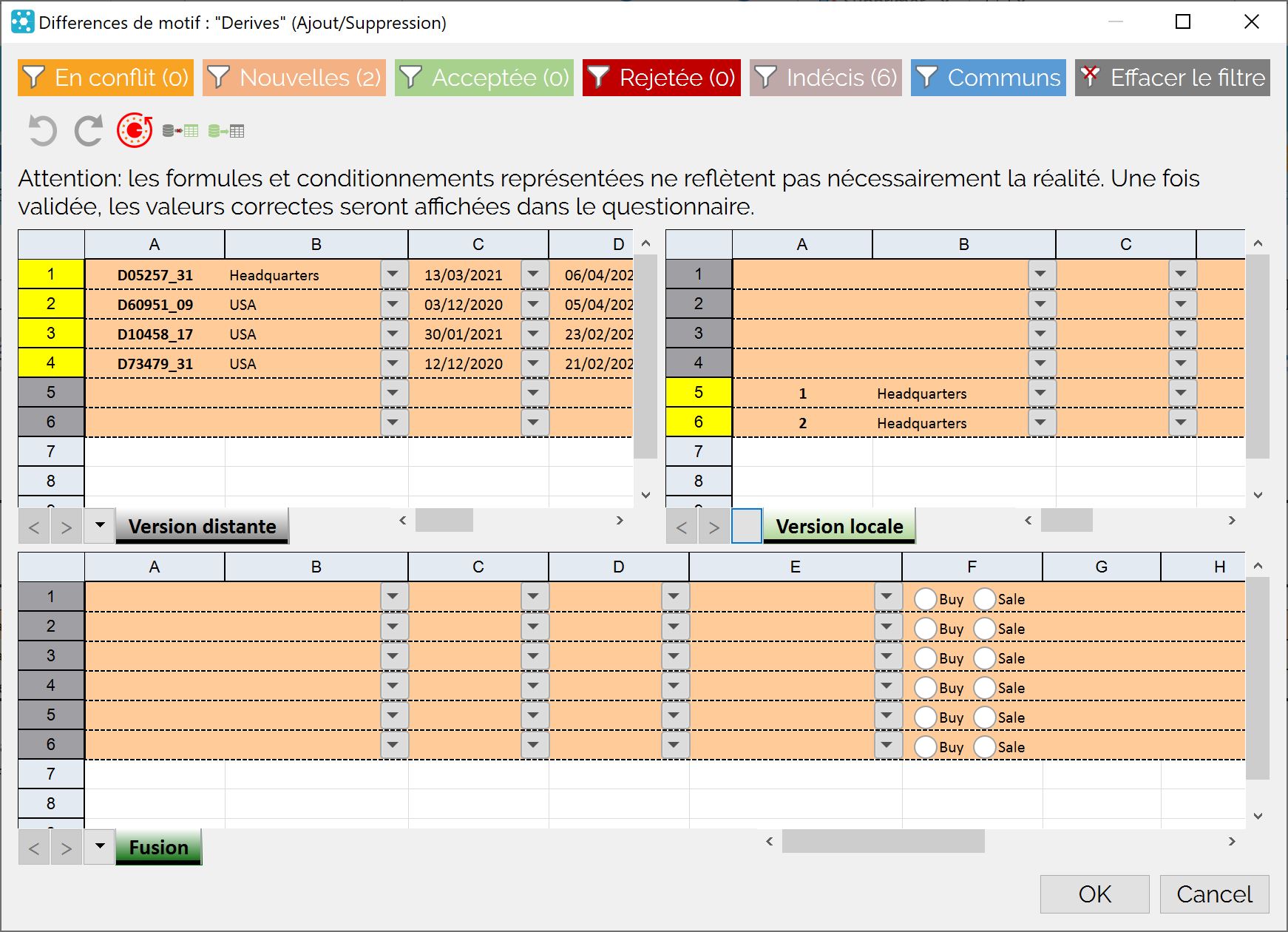
On voit bien sur la gauche les 4 lignes de notre classeur Excel, et sur la droite, les 2 lignes de notre questionnaire.
Nous voulons que notre document, après import :
- Conserver les 2 lignes qu’il possède déja
- Ajoute toutes les lignes du classeur Excel sauf celle du dérivé « D10458_17 »
Nous allons commencer par accepter les lignes du classeur Excel. Plutôt que de les sélectionner une à une, nous allons cliquer sur le bouton ![]() , qui permet d’importer toutes les lignes d’Excel.
, qui permet d’importer toutes les lignes d’Excel.
Nous obtenons le résultat suivant :
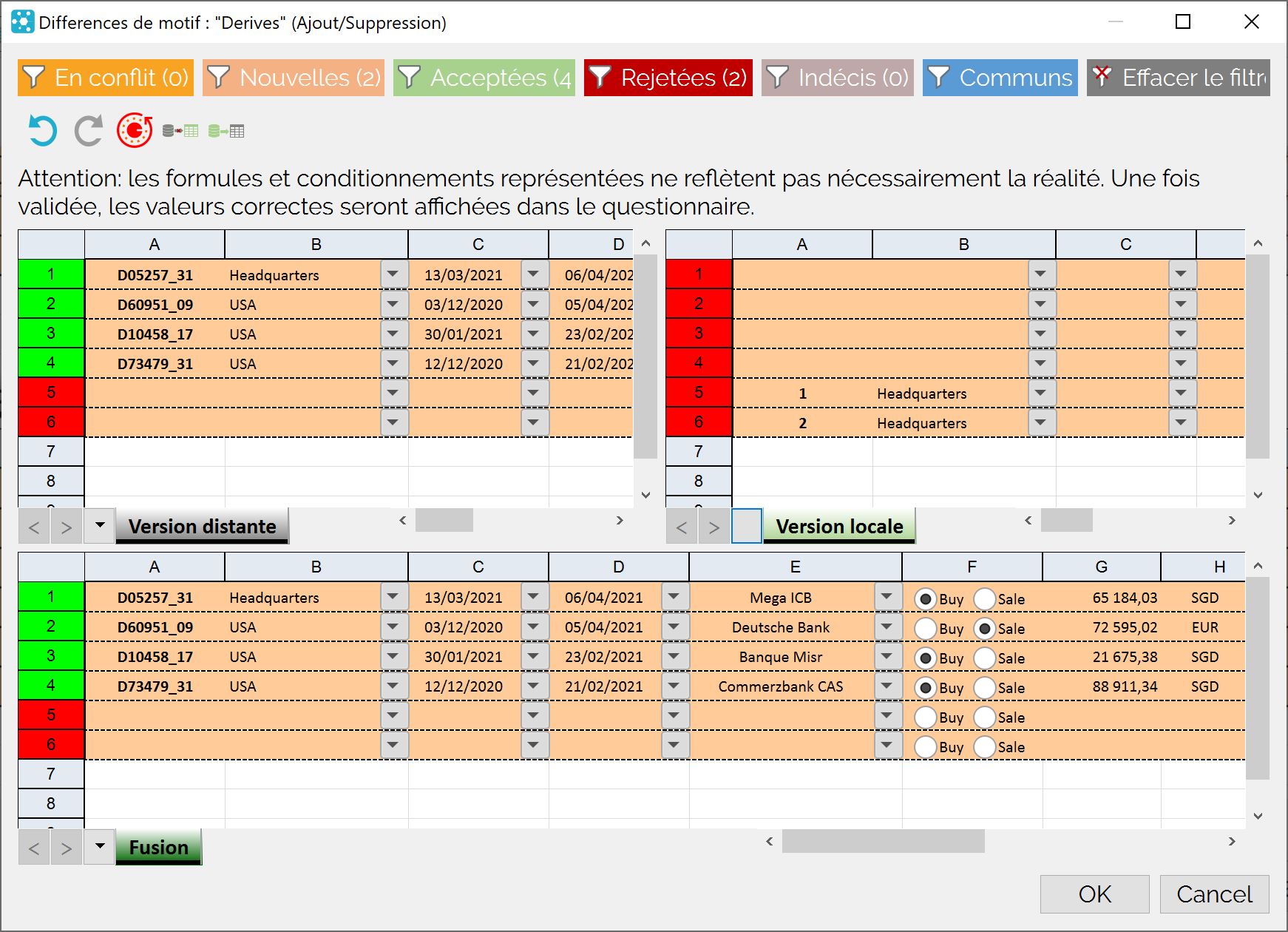
Les 4 lignes du classeur Excel sont acceptés (elles apparaissent en vert), les 2 lignes de notre document actuel sont refusées (elles apparaissent en rouge). Pour supprimer la ligne relative au dérivé « D10458_17 », nous allons faire un clic droit sur la la ligne correspondante et, dans le menu contextuel, sélectionner l’option « Rejeter » :
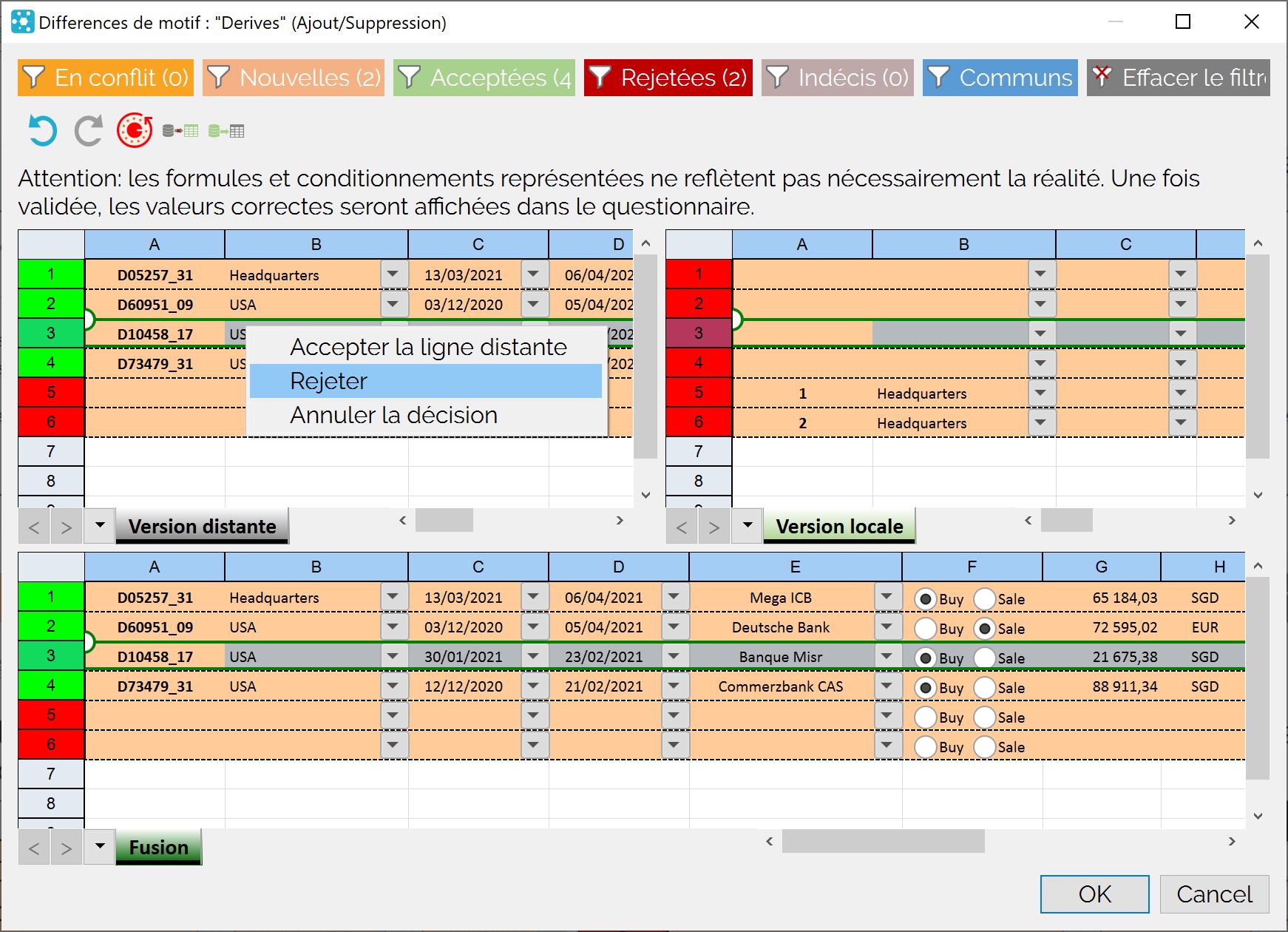
Il ne nous reste plus qu’à accepter successivement les 2 lignes du document en cours :
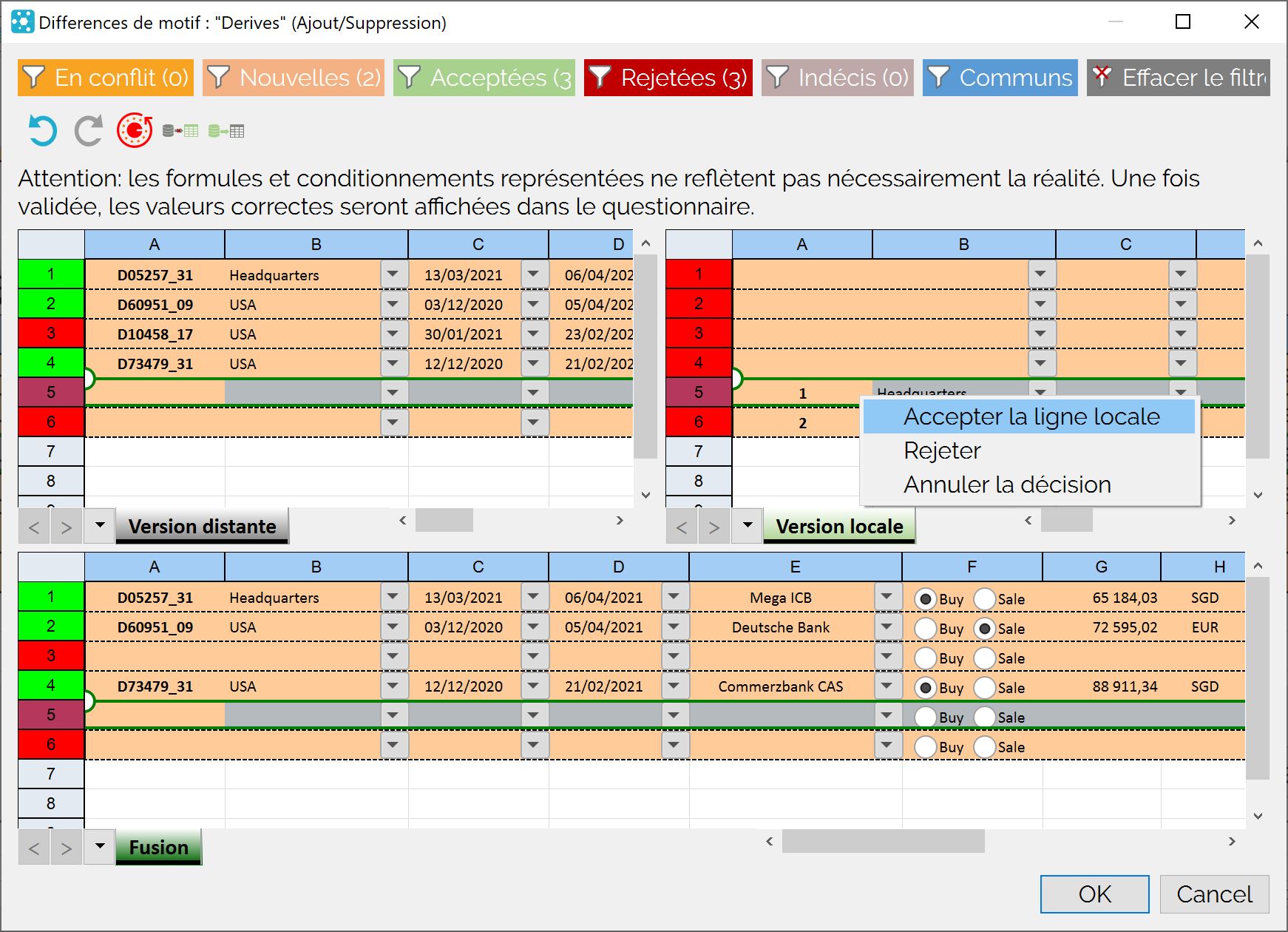
Nous aboutissons au résultat suivant :
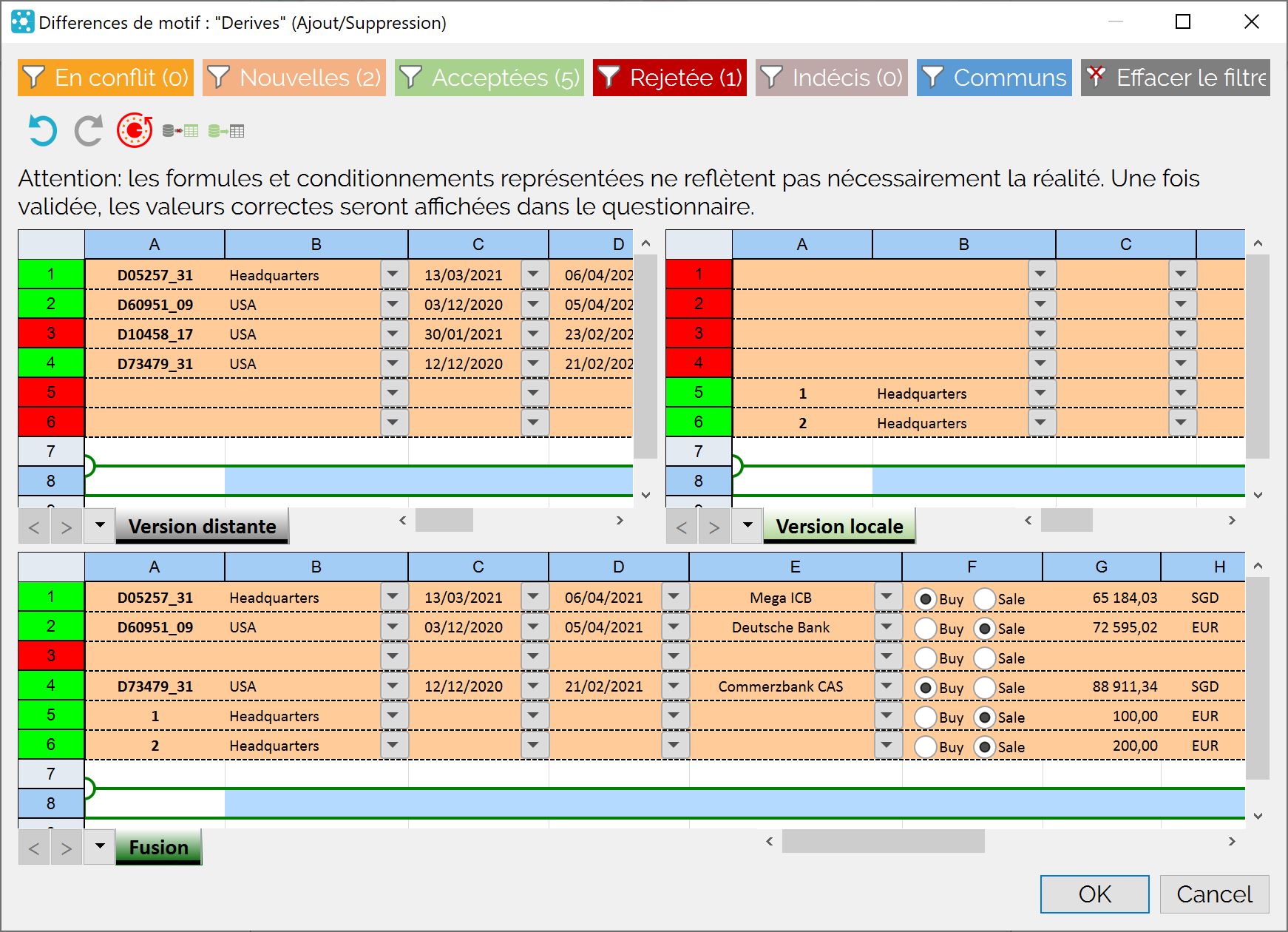
Nous pouvons valider la configuration en cliquant sur « Ok ».
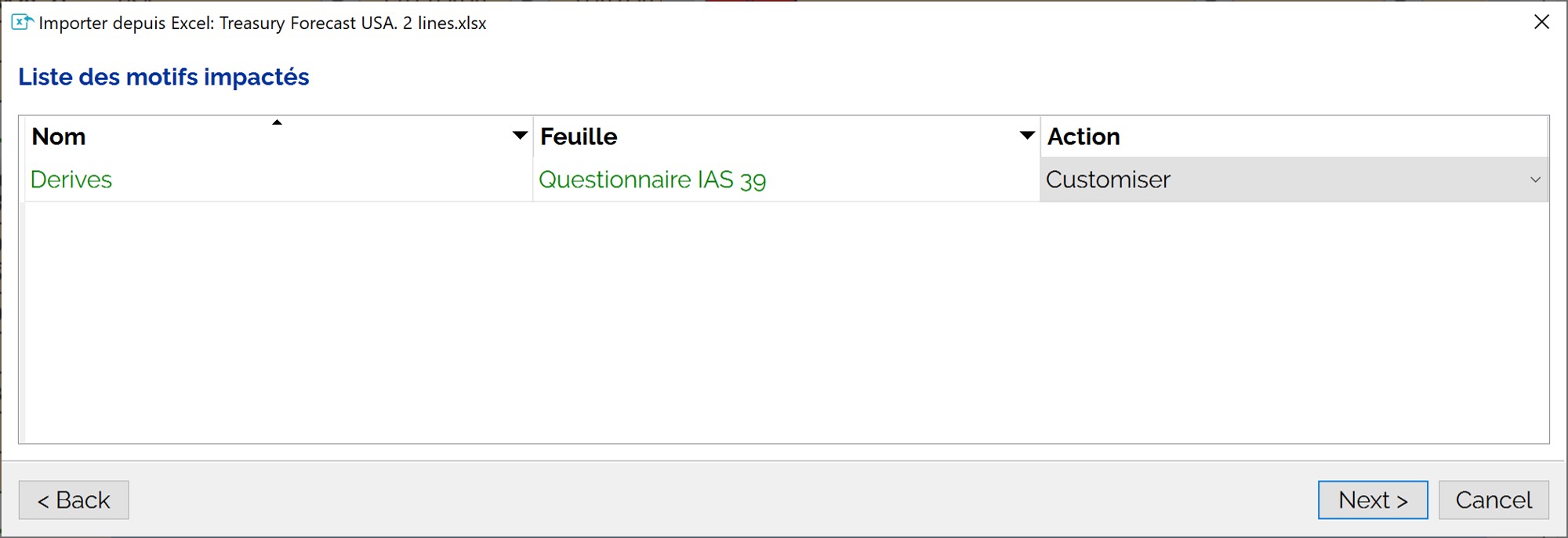
Notez que le motif apparait en vert dans l’assistant, signe qu’il a été correctement configuré.
Note : En cliquant sur « Annuler » vous annulez la synchronisation, les valeurs du serveur ne seront pas mises à jour.
Après fermeture de l’assistant, voici notre résultat :