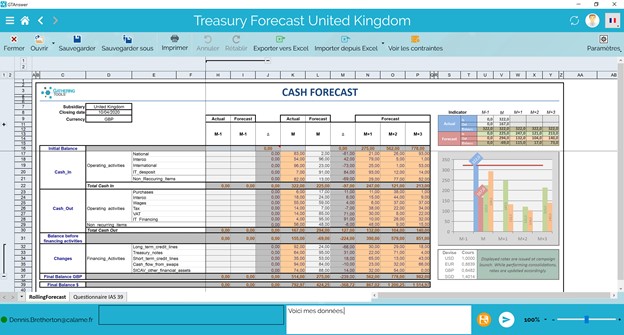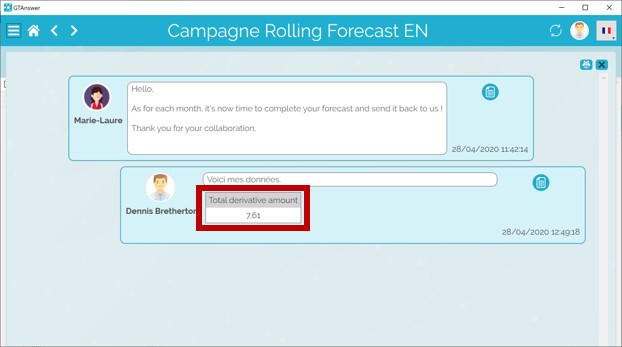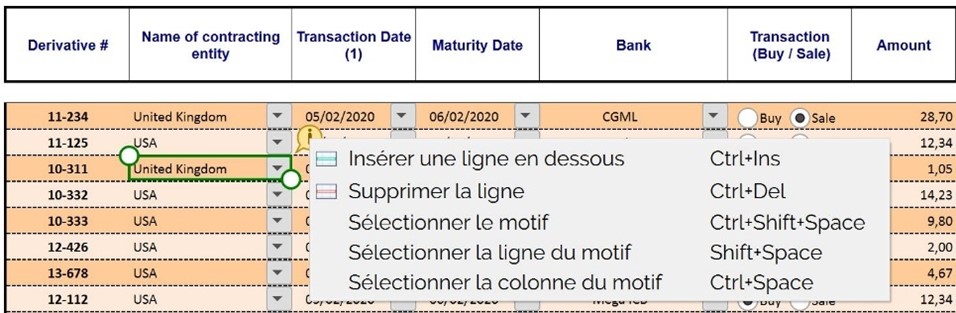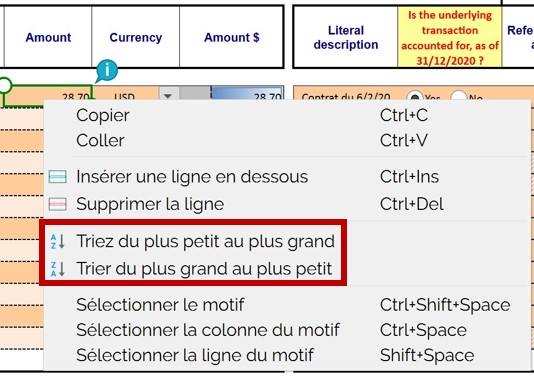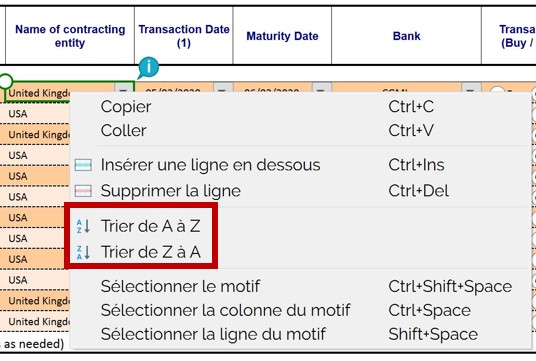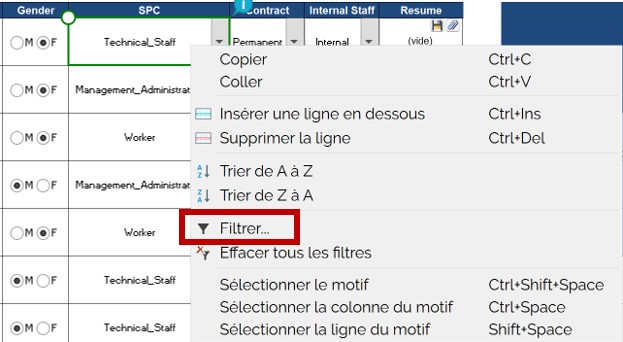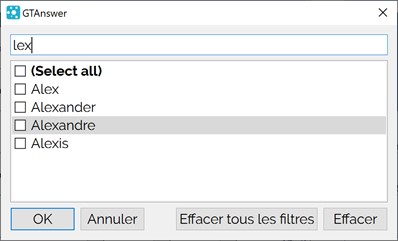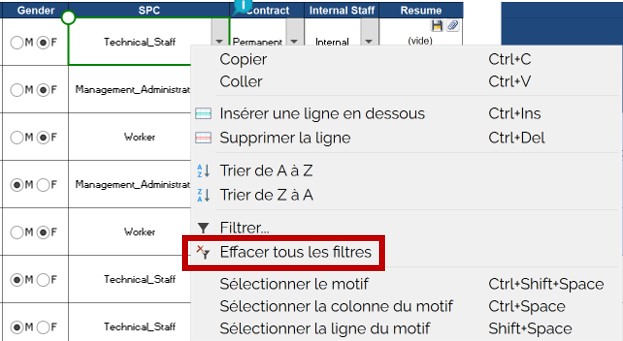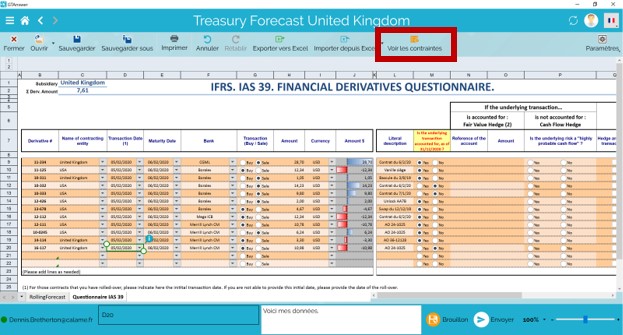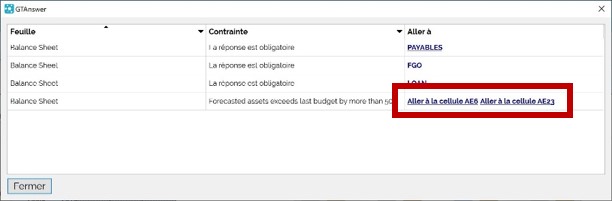On peut vous aider ?
Cherchez des réponses ou parcourez les rubriques de notre documentation
Saisir et transmettre des réponses
Transmission de réponse
Une fois votre questionnaire ouvert, il vous sera possible de fournir des données dans les cellules prévues à cet effet.
Lorsque votre saisie est terminée, vous pouvez transmettre votre réponse en saisissant un commentaire dans la zone de commentaire sous le document (le commentaire apparaitra dans le fil de discussion) puis en cliquant sur le bouton ![]()
Une fois votre réponse transmise, le document est automatiquement fermé, et l’application vous ramène sur le fil de discussion mis à jour.
Vous pouvez à tout moment rouvrir votre réponse en rouvrant le fil de discussion et en cliquant sur l’icône « document » correspondante : ![]()
Dans le message correspondant à votre réponse, certaines données peuvent apparaitre sous votre commentaire.
Ces données correspondent aux indicateurs-clé de votre réponse (KPI).
Elles permettent à tous de mieux évaluer les principales valeurs des différentes versions au cours de la discussion.
Saisie dans un motif
Les motifs sont des tableaux dont le nombre de ligne peut varier :
- Soit à votre initiative (vous pouvez ajouter ou supprimer des lignes)
- Soit à la demande du serveur (lors de la génération des documents ou de la synchronisation)
Note : par défaut, l’élément de base d’un motif est la ligne mais le développeur peut créer des motifs complexes dans lesquels l’élément de base est constitué de plusieurs lignes. Dans ce cas, chaque ajout / suppression ajoutera ou supprimera plusieurs lignes.
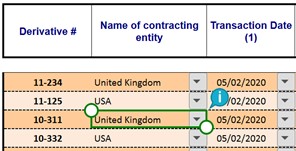
Lorsque vous sélectionnez une cellule appartenant à un motif, une bulle d’information apparait.
En cliquant sur la bulle, vous affichez les actions disponibles sur le motif.
Si le motif autorise l’ajout et la suppression de lignes, vous pouvez ajouter et supprimer autant de lignes que vous le souhaitez. En revanche, un motif doit toujours contenir au moins une ligne.
Tris et filtres
Pour trier les données d’une colonne de motif, effectuez un clic droit sur une cellule du motif (pas sur l’en-tête de la colonne). Le tri dépend du type du champ :
Tri sur colonne date Tri sur colonne numérique Tri sur colonne alphanumérique
Note : il n’est pas possible de « combiner » successivement plusieurs tris.
Pour filtrer les données d’une colonne, sélectionnez une cellule de la colonne puis effectuez un clic droit sur la cellule.
Enfin, choisissez « Filtrer… » dans le menu contextuel
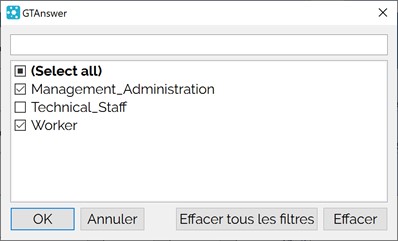
Seuls les items que vous aurez cochés apparaitront dans le motif, tous les autres seront masqués.
Note : le filtre est appliqué dès la sélection.
Vous pouvez également filtrer à l’aide de la boite de recherche :
Ici, une colonne contenant une liste de prénoms est filtrée.
En saisissant « lex » dans la boite de recherche, seuls les prénoms contenant « lex » sont affichés.
Il ne vous reste plus qu’à cocher les items que vous souhaitez voir apparaitre dans le motif.
Pour supprimer les filtres, effectuez un clic droit dans l’une des cellules du motif puis sélectionnez l’item « Effacer tous les filtres »
Contrôles de cohérence
Le développeur du projet peut avoir ajouté un certain nombre de règles de gestion. Ces règles visent à empêcher la transmission de données incomplètes ou incohérentes. Si les données que vous avez saisies ne respectent pas la totalité des règles du document, vous ne pourrez pas transmettre vos réponses. Lorsque vous cliquerez sur le bouton de transmission, une fenêtre apparaitra contenant la liste des données à corriger. Chaque erreur à corriger comporte 3 informations :
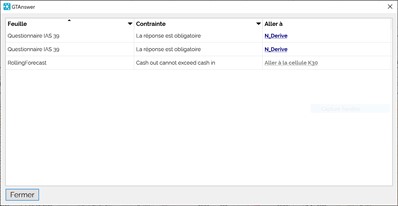
- L’onglet où se trouve l’erreur
- Le message d’erreur
- Un hyperlien menant vers la cellule à corriger.
(Certaines erreurs peuvent générer plusieurs hyperliens)
Cliquez sur l’hyperlien pour vous rendre sur la cellule (ou l’une des cellules) provoquant l’erreur.
La vérification des données est effectuée lors de la transmission mais vous pouvez à tout moment la déclencher en cliquant sur le bouton « Voir les contraintes ».
Types d’erreurs
Cellules obligatoires
Les cellules obligatoires se manifestent dans l’interface par un chanfrein vert situé dans le coin inférieur droit de la cellule. La réponse ne peut pas être transmise si ces cellules sont vides.
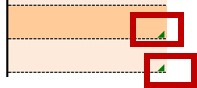
Ces 2 cellules sont obligatoires. Notez le chanfrein vert.
Contraintes
Les contraintes sont des règles de gestion impliquant plusieurs cellules.
Le cas échéant, le message correspondant à une contrainte comportera plusieurs hyperliens.