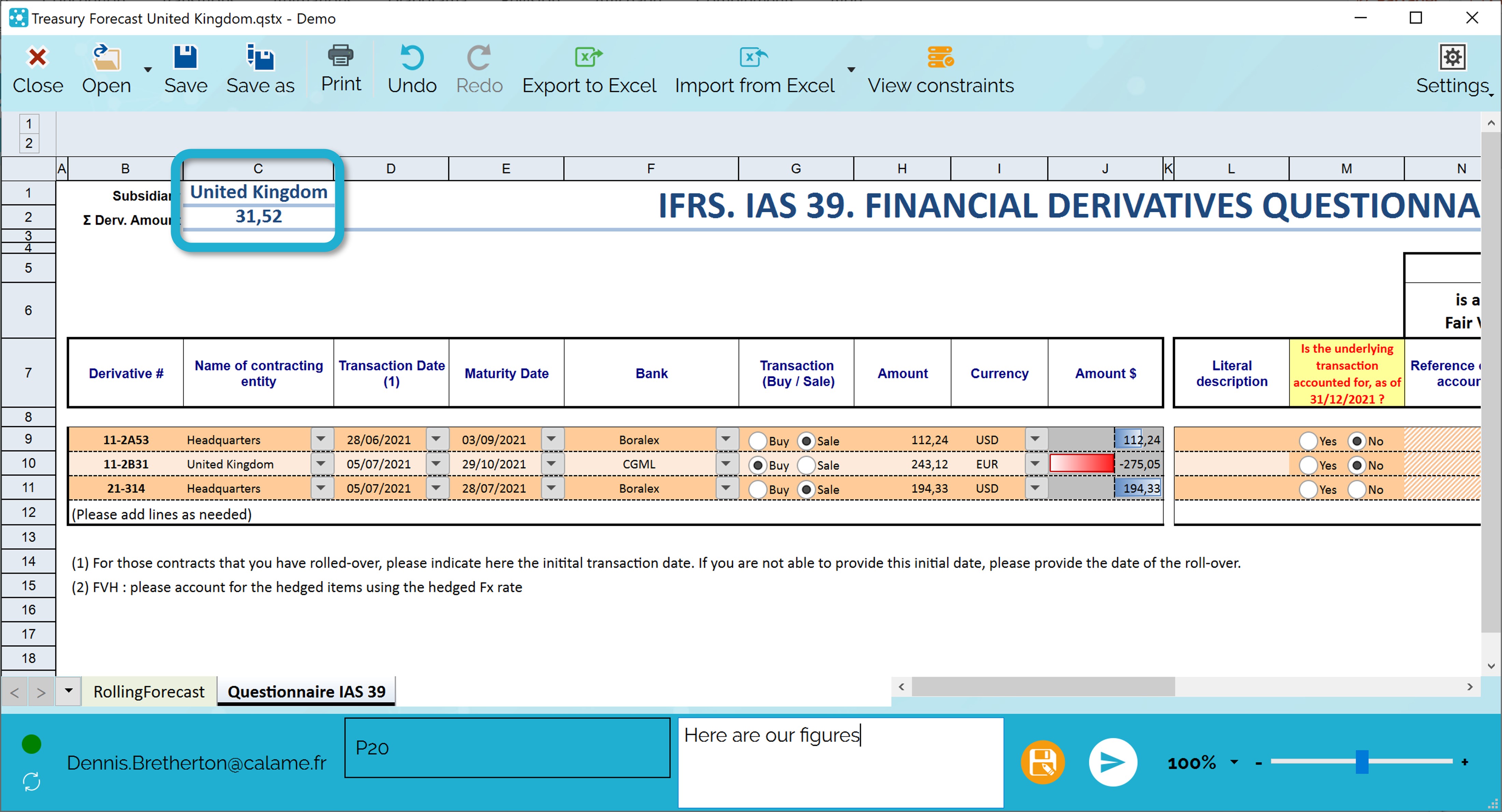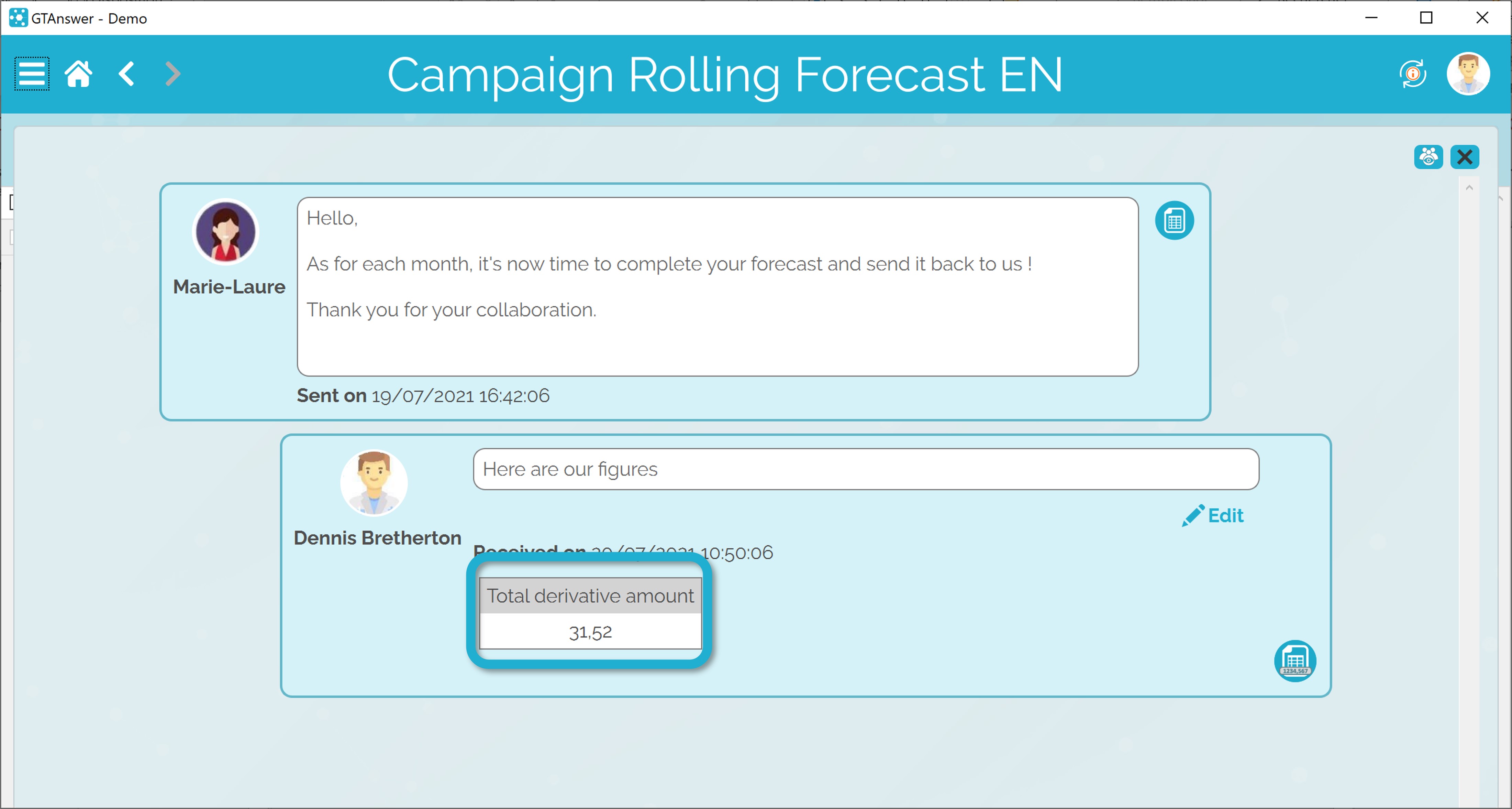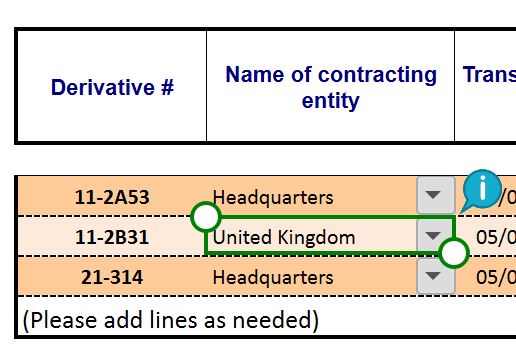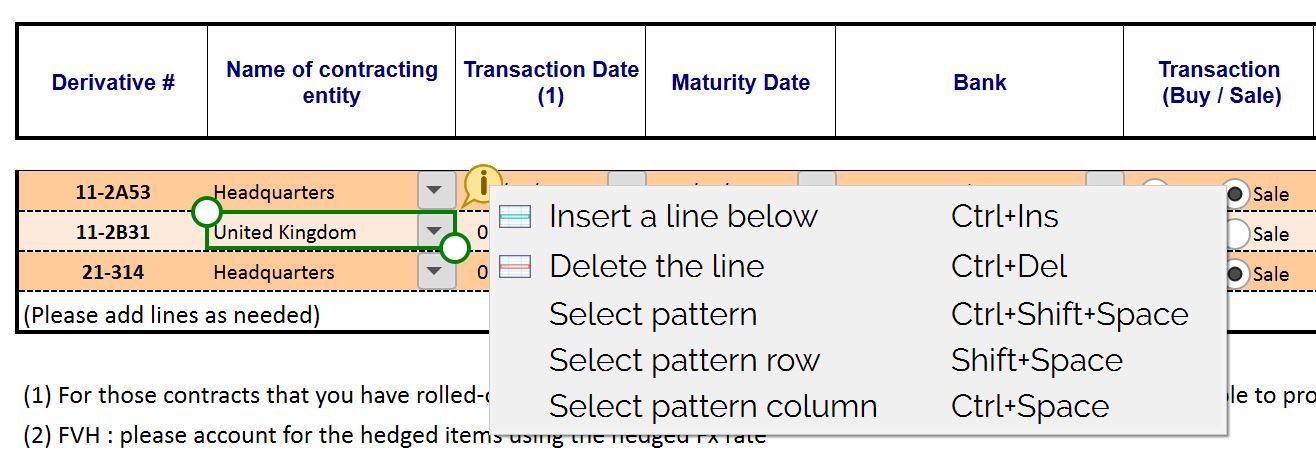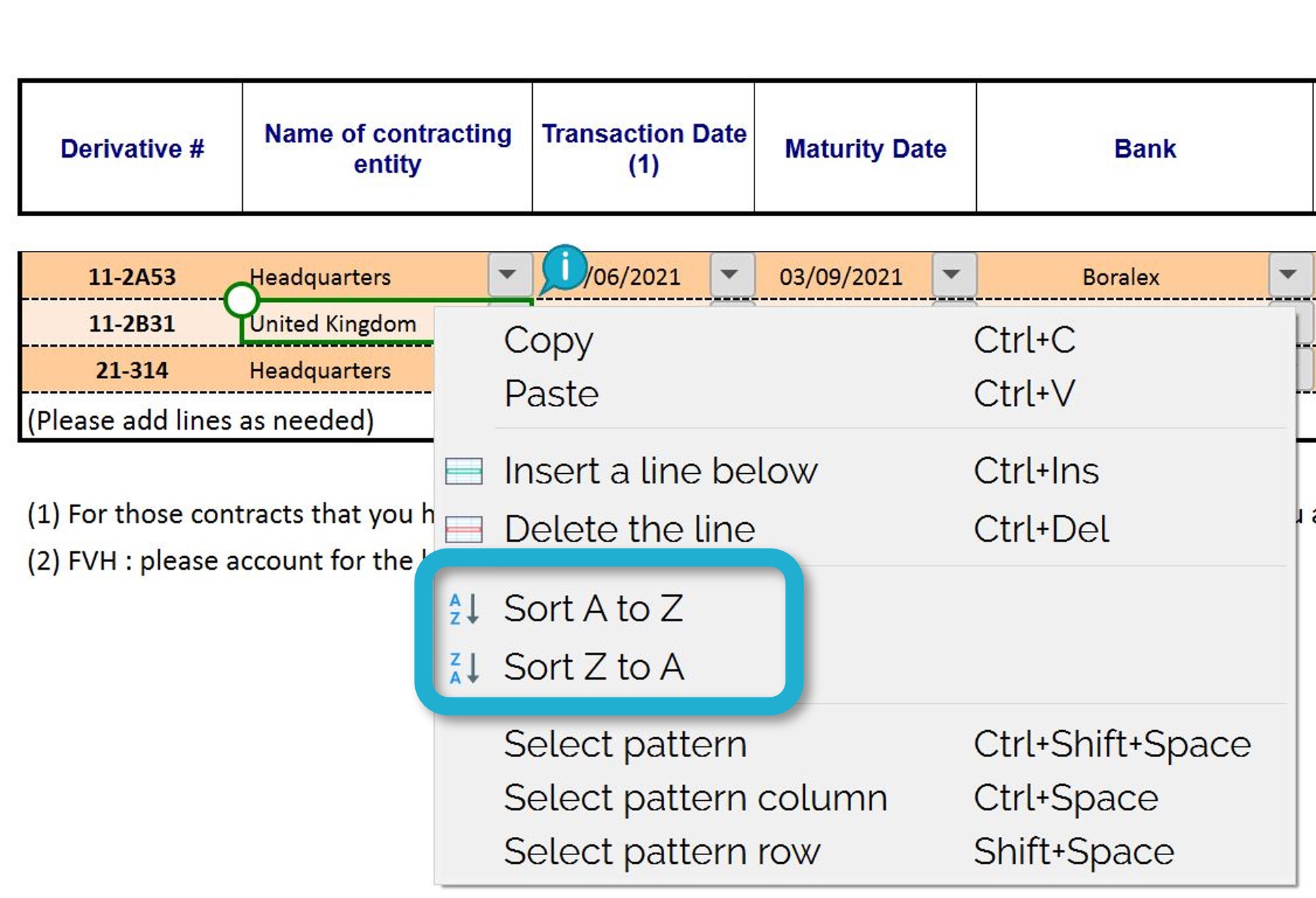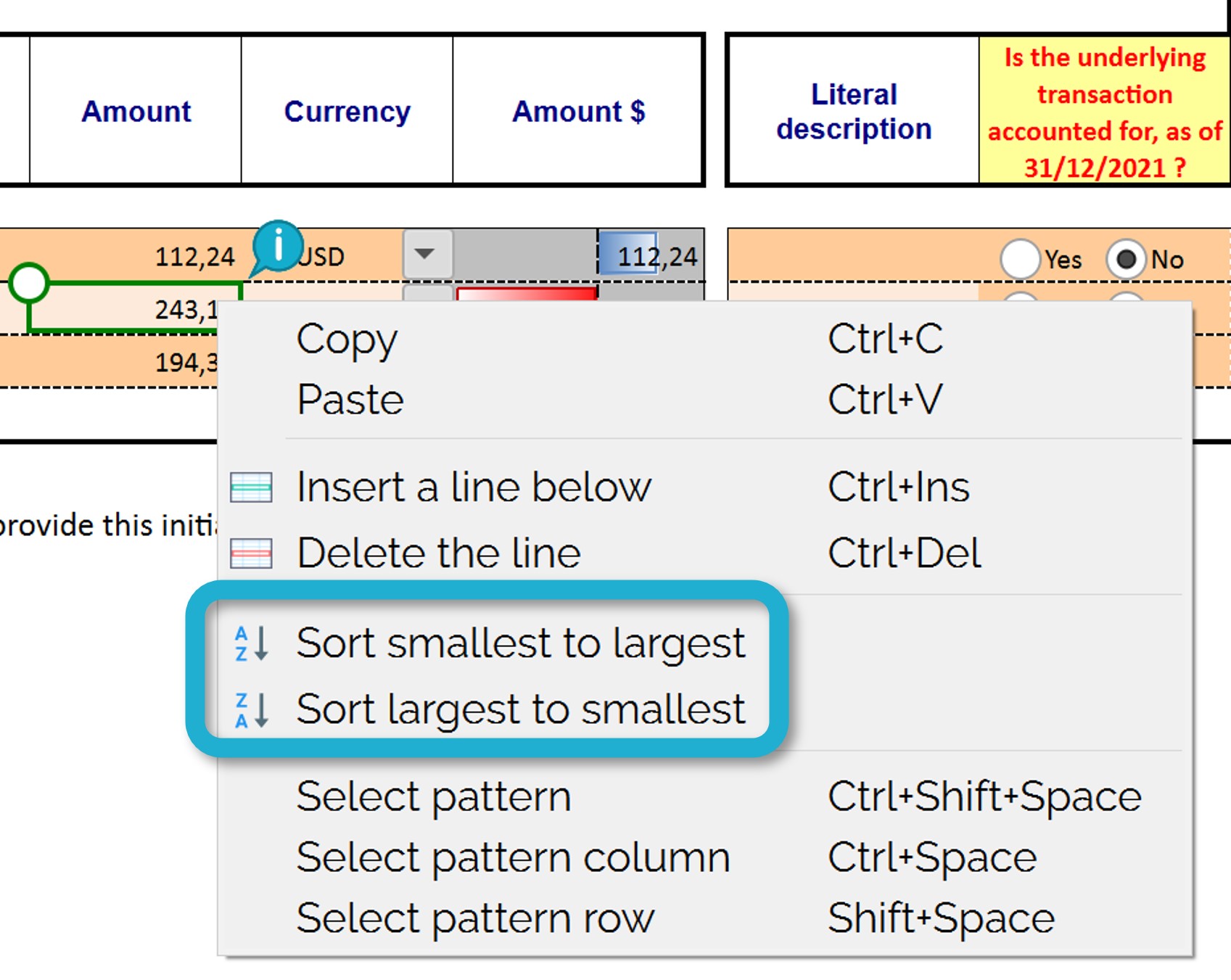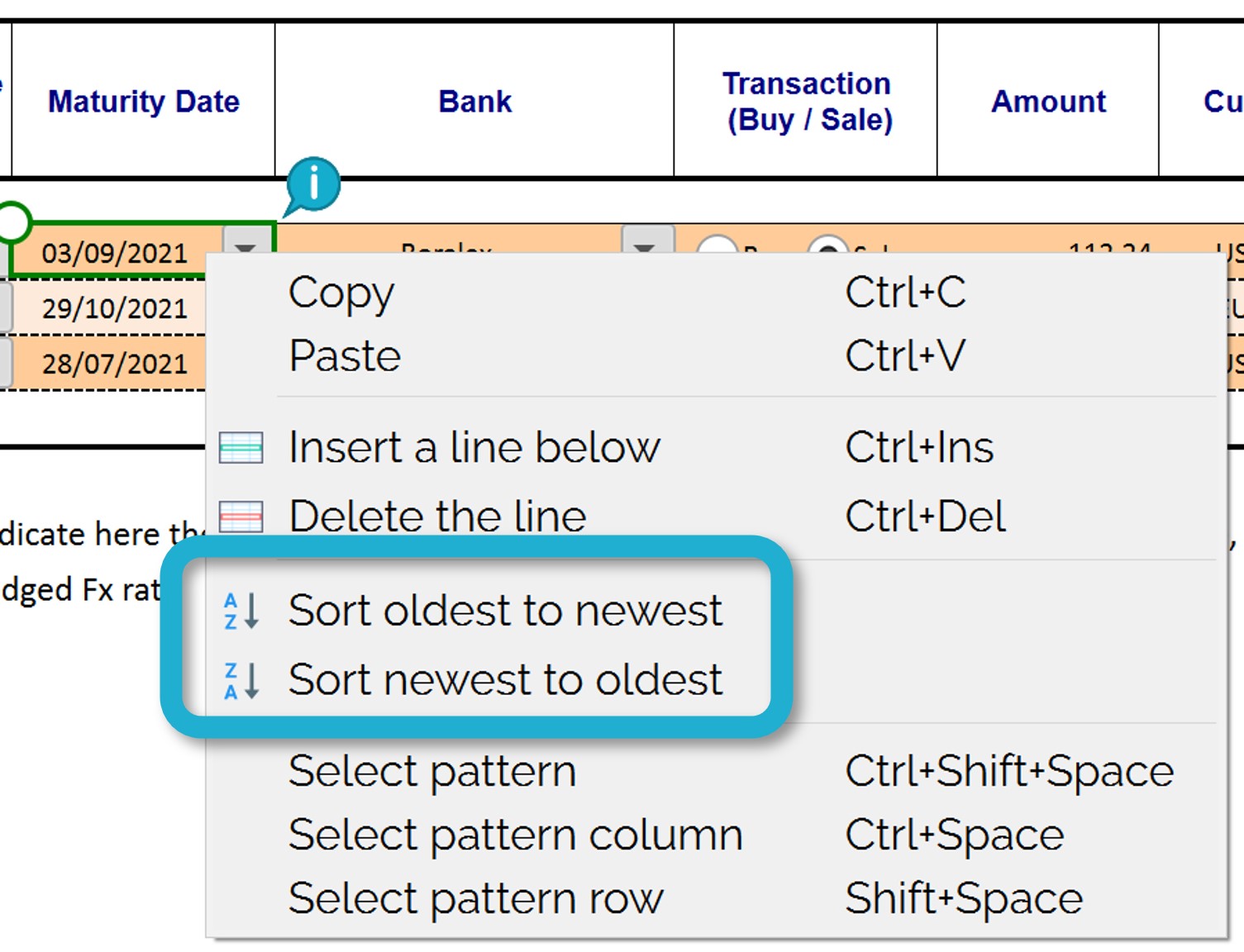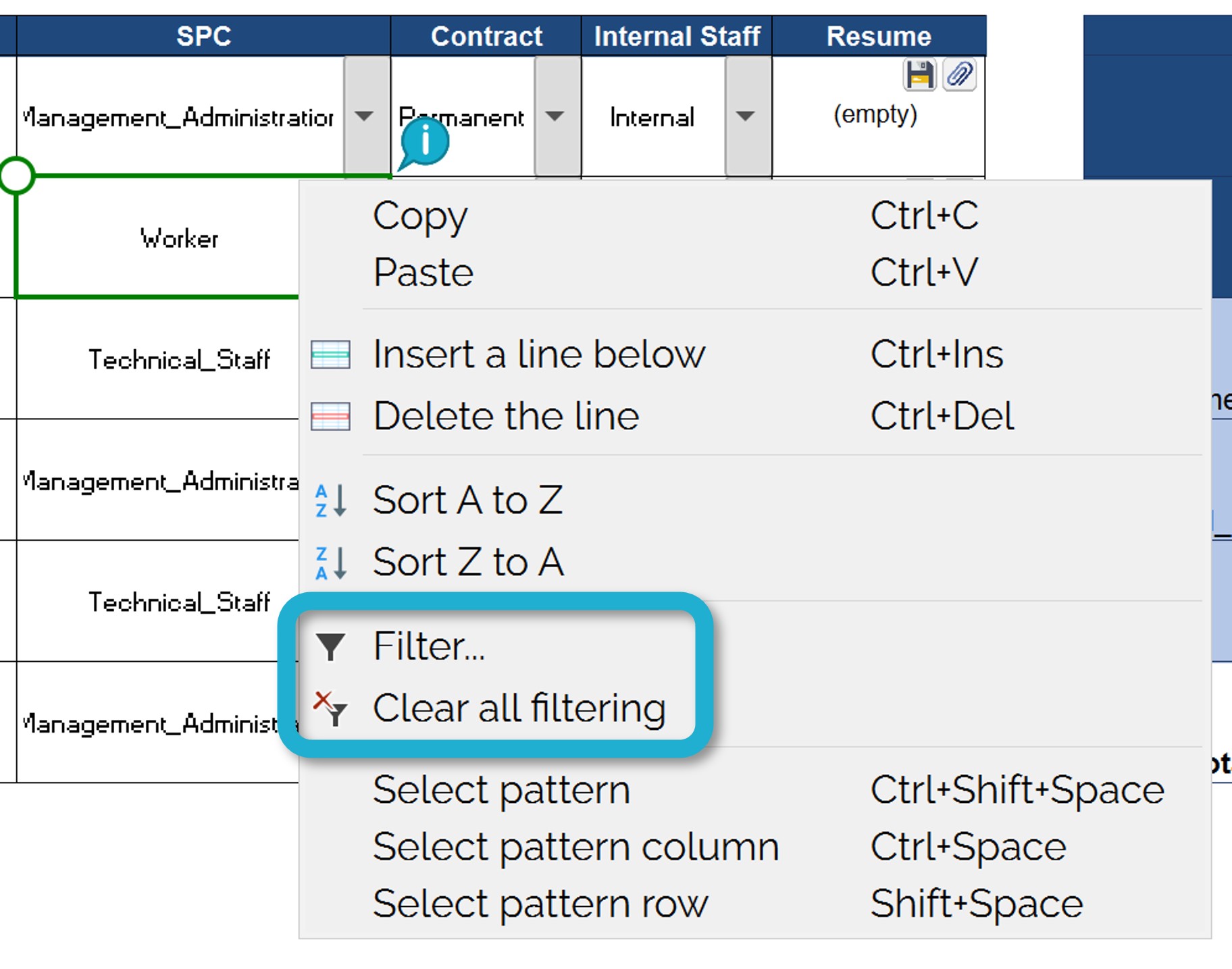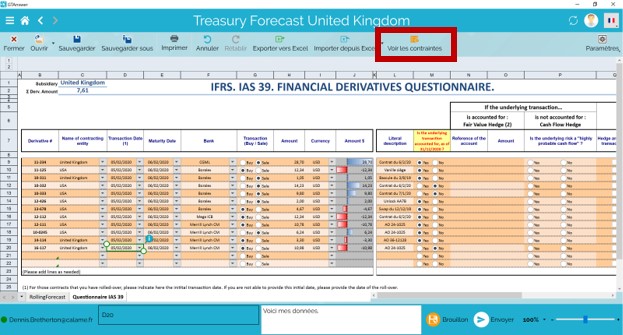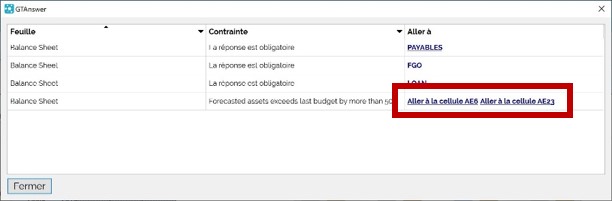How can we help?
Search for answers or browse our knowledge base
Data entry and submission
Answer submission
Once you have opened your questionnaire, you will be able to provide data in the cells provided.
When your input is complete, you can submit your response by entering a comment in the comment box below the document (the comment will appear in the discussion thread) and then clicking on the button ![]()
Once you have submitted your response, the document is automatically closed, and the application takes you back to the updated thread.
You can reopen your reply at any time by reopening the thread and clicking on the corresponding “document” icon: ![]()
In the message corresponding to your response, some data may appear under your comment.
This data corresponds to the key indicators of your response (KPI).
They allow everyone to better evaluate the main values of the different versions during the discussion.
Data entry in a pattern
Patterns are tables whose number of lines can vary:
- Either on your own initiative (you can add or delete lines)
- Or at the request of the server (during document generation or synchronisation)
Note: by default, the basic element of a pattern is the line, but the developer can create complex patterns in which the basic element consists of several lines. In this case, each addition/deletion will add or remove several rows.
When you select a cell belonging to a pattern, an information bubble appears.
By clicking on the bubble, you can see the actions available on the pattern.
If the pattern allows you to add and delete rows, you can add and delete as many rows as you like. However, a pattern must always contain at least one line.
Sorting and filtering
To sort the data in a pattern column, right-click on a cell in the pattern (not on the column header). The sorting depends on the type of field:
Sort on alphanumeric column Sort on numeric column Sort on date column
Note: it is not possible to “combine” several sortings successively.
To filter the data in a column, select a cell in the column and then right-click on the cell.
Finally, choose “Filter…” from the context menu.
Only the items you have checked will appear in the pattern, all others will be hidden.
Note: the filter is applied as soon as the selection is made.
You can also filter using the search box:
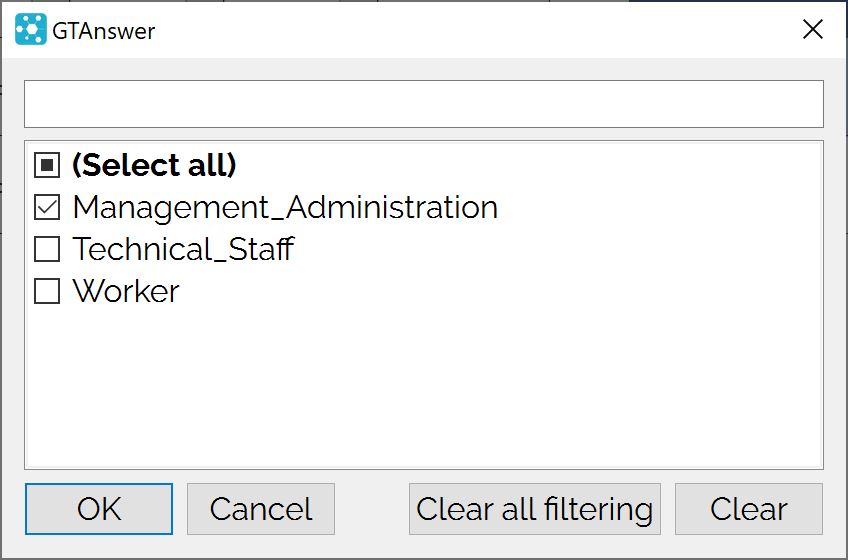
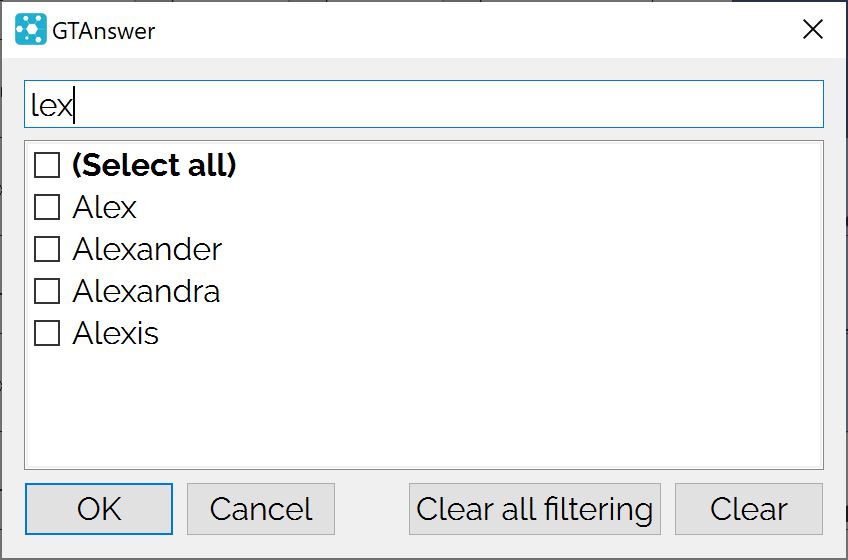
Here, a column containing a list of first names is filtered.
By entering “lex” in the search box, only names containing “lex” are displayed.
All you have to do is tick the items you want to appear in the pattern.
To delete the filters, right-click in one of the cells of the pattern and select the “Delete all filters” item.
Consistency checks
The project developer may have added a number of business rules. These rules are designed to prevent the transmission of incomplete or inconsistent data. If the data you have entered does not comply with all the rules in the document, you will not be able to submit your responses. When you click on the submit button, a window will appear with a list of data to be corrected.
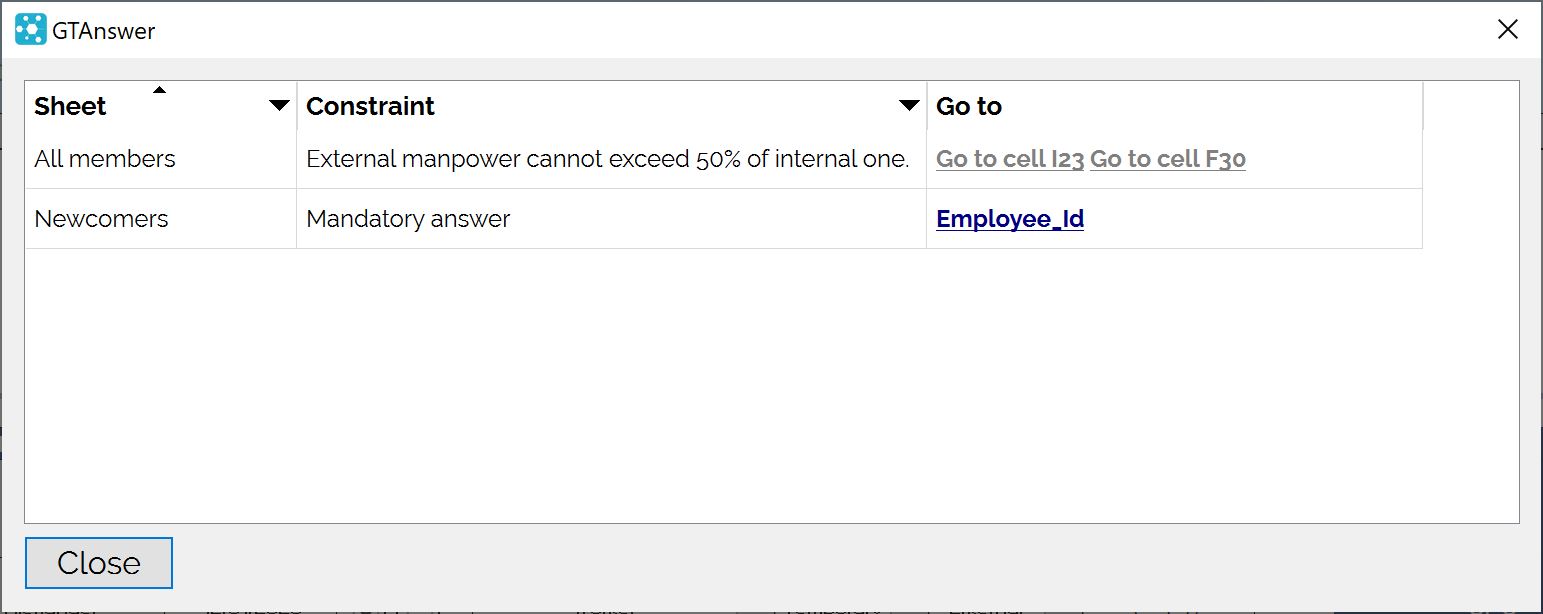
Each error to be corrected has 3 pieces of information:
- The tab where the error is located
- The error message
- A hyperlink leading to the cell to be corrected.(Some errors can generate several hyperlinks)
The verification of the data is performed during the transmission but you can trigger it at any time by clicking on the “View constraints” button.
Types of errors
Mandatory cells
Mandatory cells are indicated in the interface by a green chamfer at the bottom right corner of the cell. The response cannot be transmitted if these cells are empty.
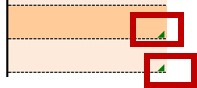
These 2 cells are mandatory. Note the green chamfer.
Constraints
Constraints are business rules involving several cells.
If applicable, the message corresponding to a constraint will contain several hyperlinks.