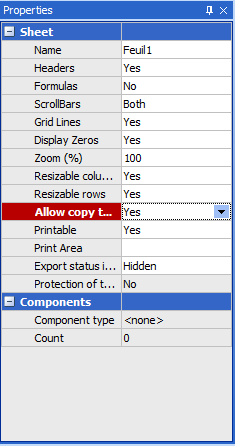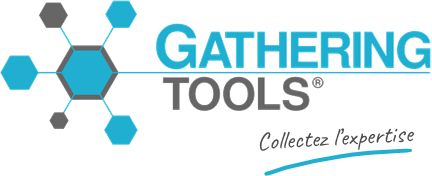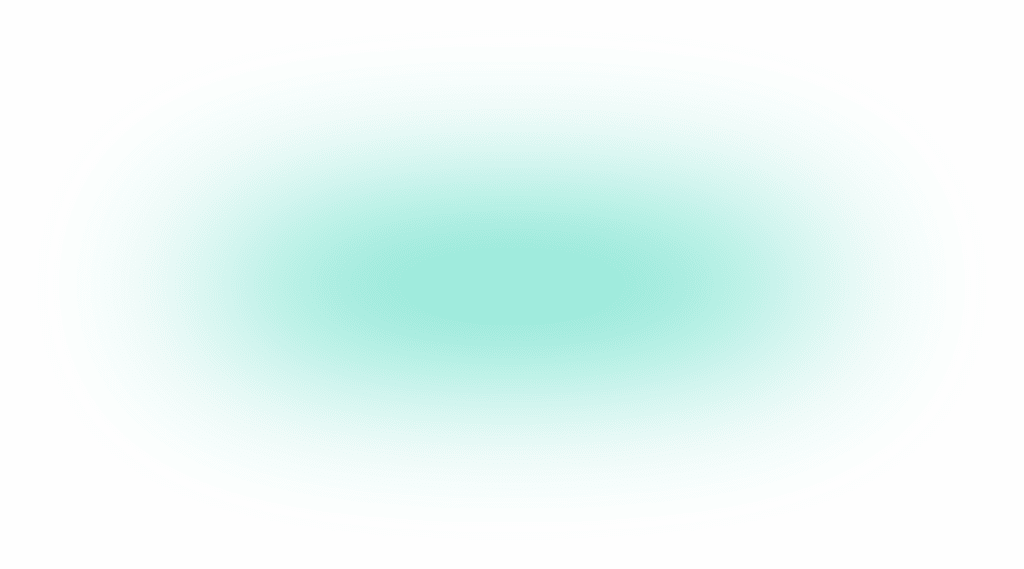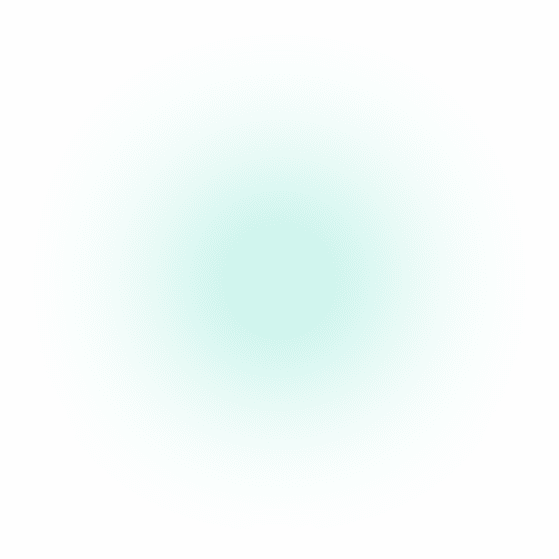How can we help?
Search for answers or browse our knowledge base
Rendering engine
Cell Formats
All Excel formatting is supported except the following features:
- Alignment
- Horizontal: “Centered on several columns”, ” Recopied “, ” Distributed “.
- Vertical text orientation with horizontal letters. Other orientations are supported.
- Differences in rendering may exist for orientations other than 0°, +/-90° if the line break is activated
- Font
- Only one font per cell
- superscript and subscript attributes
- only single underline is supported
- Border
- no diagonal border
- Fill
- no gradient
Number formats
All Excel number formats are supported except for the following features:
- System format [$-F800]
- Accounting format (fill via *)
- Indexed colours by number (Design will fill cells in black)
- Formats of type ‘[>=0]xxx;@’ do not work as Excel. For example ‘[>=0]0,00;@’ with the value -1 displays ####### in Excel and nothing in GT.
CAUTION: During Excel-Design import, it is recommended that the language of the installed Excel version matches the language of the user’s local Windows (regional settings).
Conditional Formatting (CFM)
Differences with Excel :
- Number formats are not supported in CFM formats. Otherwise, CFM formats have the same differences with Excel as the cell formats.
- The number of conditions is not limited (limit to 3 in Excel<2007).
- CFM formulas cannot explicitly reference a sheet name (e.g., =Sheet1!A1>0).
- CFM management as in 2007 (with AppliesTo):
Please note that the “AppliesTo” field is extended in the patterns (like Excel) with this system. This does not pose any problem for classic CFMs (it is even beneficial), but for icon sets and others, it means that you cannot make CFMs “per row”; the range is extended even if you do not have a row below. This is compatible with Excel, but Excel violates one of its own rules in this particular case. On the other hand, no problem per column.
The “Break if true” parameter is managed.
For data bars, the Excel extensions >= 2010 fill type (plain or gradient) and border colour are handled but not the others (“Negative values and axis” and “Bar orientation”)
Pivot tables (TCD)
Pivot tables are supported; they are not visible in Design (a “TCD” box marks their location) but appear in GTAnswer.
Unlike Excel’s TCD, GT’s TCD is updated in real-time.
Criteria for use
- Positional criteria:
- The top-left cell of the TCD must belong to the import area (as for charts)
- There must be no components or values/formulas to the right or below the TCD.
- If patterns are present on the same page as the TCD, they must be entirely located to the left of the TCD or above the TCD if the upper left corner of the TCD is in the pattern area.
- The data source of the TCD must be a pattern that meets the following criteria:
- It must have a row of headers, which must be included in the TCD data
- The values of the headers must be strings
- The headers must not contain formulas
- The pattern must not contain any merged cells
- The data source can be a named field if it is general to the document and references a range.
- No data value must be longer than 255 characters.
Unsupported features
- Layout: only tabular mode is supported. If another mode is selected, the TCD will be converted to tabular mode when imported into Design
- Customisation by item (items do not exist in Design); layout, CMF, etc…
- Calculated items
- Calculated fields are supported, but strings in formulas will be refused (the result is inconsistent in Excel)
- Function LIREDONNEESTABCROISDYNAMIC
- CMF
- A cross to hide/show in the items
- Value field settings, display values sheet, only the options “% of grand total”, “% of column total” and “% of row total” are supported.
- Banded formatting
- Page filters are always in rows on a single column, i.e., “Down and to the right”.
- “Blank row” management
- Among the layout and formatting options, only the following options are supported:
- Format of error values
- Format of empty cells
Images
Images created at design time
Only images (vector or point/bitmap) are imported into Design. The “drawing” objects in Excel (Shapes, SmartArt, some clipart…) are not imported into Design.
To transform an Excel drawing object into an image, simply select it, choose “Copy as Image” (pull down the Copy button in Excel>2007), validate the type of copy (“as printed” will generally provide better quality), then paste the resulting image.
Images are not editable in Design. Similarly, in Design, mouse clicks are not “sensitive” to images: everything happens as if there were no image.
Images are not printed.
Compared to Excel, GT only manages the size of the image; all the attributes of Excel Shapes are not managed (rotation, cropping, transparency factor,…).
Actions can be applied to images by associating the image in Excel with one of the following macros (via the “Assign a macro…” menu).
| Macro | Action |
| GTIMAGEACTION_NEXTPAGE | Next page |
| GTIMAGEACTION_PREVPAGE | Previous page |
| GTIMAGEACTION_IMPEXCEL | Import from Excel/Calc |
| GTIMAGEACTION_EXPEXCEL | Export to Excel |
| GTIMAGEACTION_TRANSMIT | Transmit response |
These macros do not contain any code. Only the name is important.
There are two types of images, depending on the Excel import format: bitmap or metafile. Metafile images can be transparent. In this case, unlike Excel, the transparent area is not transparent for mouse clicks. Example:
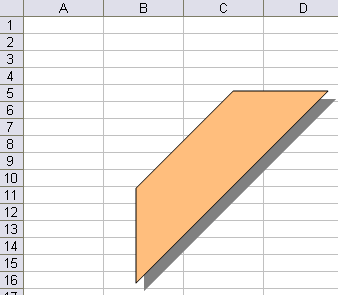
The image above is a metafile with a transparent area associated with an action. In Excel or Design, a click in C12 selects cell C12. To trigger the action in Excel, you must click ON the shape. In GTAnswer, any click in the shape’s bounding box (below in red) triggers the action.
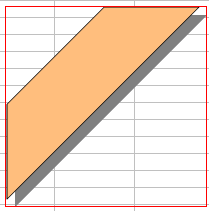
Images viewed via the attachment component
The attachment component allows you to display the content of the attachment when it is an image (png and jpeg formats are accepted).
It is possible to hide the file saving icon (floppy disk) and to adjust the image to the size of the cell.
See IMG, NOSAVE, STRETCH, and PROP switches for Excel import in Component Creation Syntax (XlCode)
This allows different images to be displayed depending on the entities.
When this component is used in a pattern, it is preferable to limit the size of the images (weight of the image files) which will be displayed.
Graphics
As of version 3.7, many types of Excel charts are imported and managed in Design/GTAnswer: see the Charts article for more information
Comments
Attributes imported from Excel :
- Text transformed to RTF format
- Background colour
- Transparency factor
- Horizontal alignment left, right and centre, others are not managed
- Margins
Plan mode
Gathering Tools supports Excel’s plan mode (also accessible via Data->Group in Excel 2010).
The grouping level information from Excel is imported into Design.
During Excel-Design import, only the columns and rows corresponding to the area selected in Excel and imported into Design have their grouping characteristics imported into the questionnaire.
Grouping information on rows and columns outside the imported area is not taken into account.
It is recommended to display the grid headers in the questionnaire when a plan mode is used.
Limitations:
- The plan is not allowed if it concerns rows under a pattern.
- The level collapses performed by the correspondent in the questionnaire are not recorded in the questionnaire file (.qstx). When the questionnaire is reopened in GTAnswer, the collapsed levels will be those imported into Design.
Zoom
Zooming on pages is possible in the same way as in Excel.
The default page zoom is imported from Excel into Design when the questionnaire is created.
The respondent opening the questionnaire in GTAnswer can access the zoom with the control bar at the bottom right of the GTAnswer interface.
To ensure better readability for low zoom levels (<60%), for texts with default or ANSI charset, the fonts are replaced in the display by :
- “Small Fonts” if the text contains only Latin1 characters
- “Microsoft Sans Serif” otherwise.
Conditional locking
Principle
The editing of a cell is locked if a certain condition is true. The condition is of the same type as those of CFM. A conditional lock can only be set on components for which it makes sense (i.e., no control or hyperlink). Example:
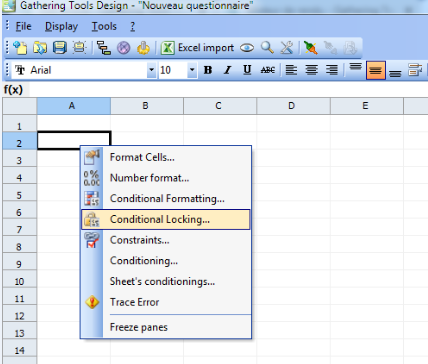
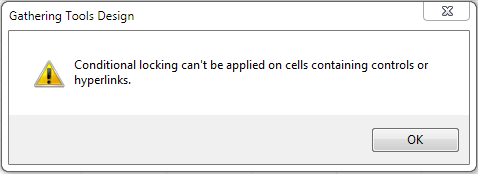
Excel to Design import
Locks can be imported via the GTLOCK macro
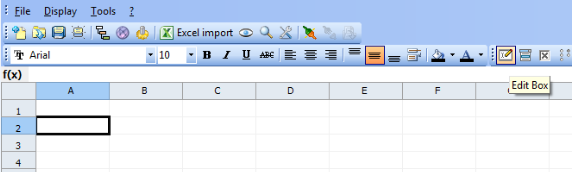
Excel Import to GTAnswer
When importing Excel, GTAnswer will evaluate the cells in the natural order of the graph generated by the cell formulas and the lock formulas. In the example above, this means that A1 is imported before A2. If A1 is empty, then the lock prevents A2 from being imported.
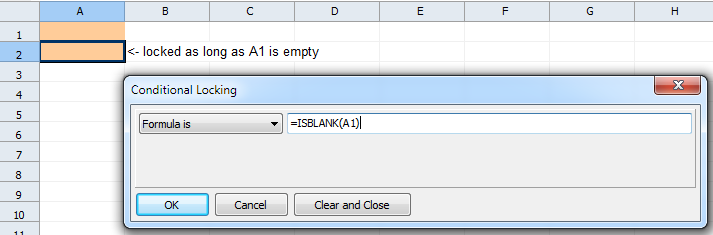
Data Feeding
Conditional locks are not taken into account when feeding data into forms during a campaign launch action.
Conditioning
Conditioning allows the dynamic masking of rows/columns or entire sheets.
See the Conditioning article for more details.
Row height and column width
Row and column heights can now be changed in GTAnswer. However, you cannot reduce this size to zero. The minimum is 4 pixels (modulo PPP). Double-clicking on a row/column separation automatically adjusts the size to the content. This option is available on each sheet of the form in Design. Select Yes or No depending on whether you want to allow the row height or column width to be changed in the sheet properties window. (The default setting is YES).
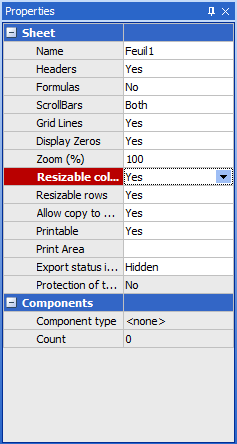
The Zoom, Row/Column Size and Grouping Status information is saved in the responses
Allow Copy to Clipboard
This option prevents copying to the clipboard from GTAnswer on a per sheet basis. It is located in the sheet properties window.